Prisilno onemogočite ohranjevalnik zaslona v sistemu Windows 10
Kako prisilno onemogočiti ohranjevalnik zaslona v sistemu Windows 10
Ohranjevalniki zaslona so bili ustvarjeni za zaščito zelo starih zaslonov CRT pred poškodbami zaradi težav, kot je vžiganje zaslona. Danes se večinoma uporabljajo za personalizacijo osebnega računalnika ali izboljšanje njegove varnosti z dodatno zaščito z geslom. Po potrebi lahko uporabnikom vaše naprave preprečite uporabo ohranjevalnikov zaslona, tako da onemogočite to funkcijo v sistemu Windows 10.
Oglas
 V sistemu Windows 10 se veliko znanih stvari spet spremeni. Klasična nadzorna plošča bo zamenjana z aplikacijo Nastavitve, številne nastavitve pa bodo zmanjšane in odpravljene. Številne uporabnike, ki so prvič namestili Windows 10, zmede nova lokacija nekaterih nastavitev v sistemu Windows 10. Uporabniki sistema Windows 10 me pogosto sprašujejo, kako dostopati do možnosti ohranjevalnika zaslona v sistemu Windows 10. Za referenco si oglejte naslednji članek:
V sistemu Windows 10 se veliko znanih stvari spet spremeni. Klasična nadzorna plošča bo zamenjana z aplikacijo Nastavitve, številne nastavitve pa bodo zmanjšane in odpravljene. Številne uporabnike, ki so prvič namestili Windows 10, zmede nova lokacija nekaterih nastavitev v sistemu Windows 10. Uporabniki sistema Windows 10 me pogosto sprašujejo, kako dostopati do možnosti ohranjevalnika zaslona v sistemu Windows 10. Za referenco si oglejte naslednji članek:
Kako dostopati do možnosti ohranjevalnika zaslona v sistemu Windows 10
Če želite uporabnikom preprečiti dostop do možnosti ohranjevalnika zaslona, lahko uporabite prilagoditev registra ali uporabite pravilnik skupine. Poglejmo te metode.
Če želite prisilno onemogočiti ohranjevalnik zaslona v sistemu Windows 10,
- Odprto urejevalnik registra.
- Pojdite na naslednji registrski ključ:
HKEY_CURRENT_USER\SOFTWARE\Policies\Microsoft\Windows\Nadzorna plošča\Desktop.
Nasvet: Glej kako z enim klikom skočiti na želeni registrski ključ. Če takšnega ključa nimate, ga preprosto ustvarite. - Tukaj ustvarite novo vrednost niza (REG_SZ). ScreenSaveActive.
- Nastavite podatke o vrednosti na 0, da onemogočite ohranjevalnik zaslona.
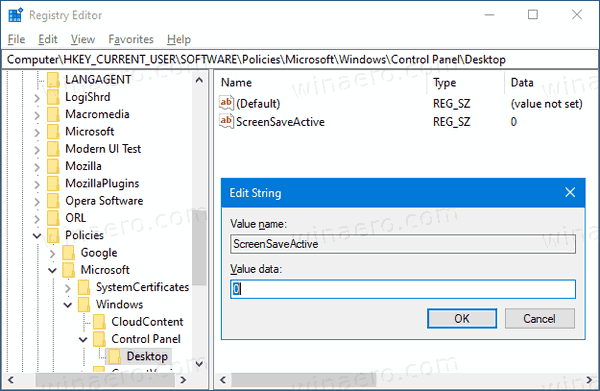
- Če želite, da spremembe, ki jih izvede prilagoditev registra, začnejo veljati, morate Odjava znova se prijavite v svoj uporabniški račun.
Končali ste!
Opomba: Če želite razveljaviti spremembo, odstranite ScreenSaveActive vrednost, nato se odjavite in znova prijavite v svoj uporabniški račun v sistemu Windows 10. Prav tako bo vrednost 1 omogočila ohranjevalnik zaslona za vse uporabnike.
Če želite prihraniti čas, lahko
Tukaj prenesite registrske datoteke, pripravljene za uporabo
Če uporabljate Windows 10 Pro, Enterprise ali Education izdaja, lahko uporabite aplikacijo Local Group Policy Editor za konfiguriranje zgoraj omenjenih možnosti z GUI.
Onemogočite ohranjevalnik zaslona s pravilnikom skupine
- Pritisnite Zmaga + R tipke skupaj na tipkovnici in vnesite:
gpedit.msc
Pritisnite Enter.

- V urejevalniku pravilnika skupine pojdite na Uporabniška konfiguracija > Skrbniške predloge > Nadzorna plošča > Personalizacija.
- Dvokliknite možnost politike Omogoči ohranjevalnik zaslona.

- V naslednjem pogovornem oknu izberite Onemogočeno.
- Kliknite Prijavite se in v redu.
Končali ste!
Če želite razveljaviti spremembe, ki ste jih naredili, samo nastavite omenjeni pravilnik na Ni konfigurirano.
To je to!
Povezani članki:
- Nastavite fotografije kot ohranjevalnik zaslona v sistemu Windows 10
- Ustvari bližnjico za možnosti ohranjevalnika zaslona v sistemu Windows 10
- Spremenite obdobje mirovanja za geslo ohranjevalnika zaslona v sistemu Windows 10
- Prilagodite ohranjevalnike zaslona v sistemu Windows 10 z uporabo skrivnih skritih možnosti
