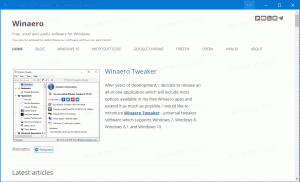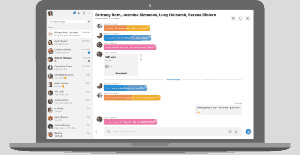Kako prilagoditi in prilagoditi začetni zaslon v sistemu Windows 8.1
Začetni zaslon v sistemu Windows 8 je na enem mestu za uporabnike zaslona na dotik dostop do vsega na svojem računalniku. To je vaš prilagojeni domači zaslon, na katerega lahko pripnete ploščice, ki jih želite za sodobne aplikacije, namizne programe, bližnjice do spletnih mest, nastavitve in celo vaše najbolj potrebne datoteke. Za dostop do lokalnih datotek na trdem disku ali spletnih virih lahko iščete tudi na začetnem zaslonu. Začetni zaslon ponuja več možnosti, da je videti bolj oseben in edinstven, tako da lahko ustreza tvoj potrebe. Danes bi rad obravnaval te funkcije personalizacije začetnega zaslona.
V tem članku bomo videli
- Kako dostopati do možnosti personalizacije začetnega zaslona
- Kako spremeniti barvo ozadja
- Kako spremeniti barvo poudarka
- Kako spremeniti sliko ozadja
- Izbira ploščic
-
Spremenite velikost in organizirajte ploščice
- Premaknite ploščico v novo skupino
- Premaknite ploščico med skupinami
- Razvrstite svoje skupine
- Preimenujte skupine
- Spremenite velikost ploščice
- Prilagodite in spremenite animacije začetnega zaslona
- Spremenite ikone pripetih aplikacij
- Pripenjanje več stvari na začetni zaslon
Za dostop do možnosti personalizacije začetnega zaslona morate narediti naslednje:
- Odprite začetni zaslon s pritiskom na gumb Start ali tipko Win.
- Ko ste na začetnem zaslonu, pritisnite Win + I tipke na tipkovnici. Na zaslonu se bo prikazal gumb za nastavitve. Tam kliknite/tapnite povezavo »Prilagodi«.
Tukaj lahko spremenite sliko ozadja začetnega zaslona, barvo ozadja in barvo poudarka.
Spremenite barvo ozadja začetnega zaslona
V razdelku »Barva ozadja« lahko izberete želeno barvo ozadja za začetni zaslon. To je zelo preprosto. Izbirate lahko med 18 vnaprej določenimi barvami, ki so na voljo v čarobnem gumbu Nastavitve, in nato izbirate med 18 odtenki te barve. Na žalost tam ni mogoče uporabiti barve po meri, saj začetni zaslon omogoča uporabo barv le iz prednastavljene palete.
Barva, ki jo izberete tukaj, ne bo uporabljena le kot ozadje začetnega zaslona, ampak tudi kot barva za prijavo.
Recimo, da ste nastavili rdečo barvo kot ozadje začetnega zaslona. Ko se naslednjič prijavite, boste na rdečem ozadju videli besedilo »Dobrodošli«!
Vendar, ko znova zaženete Windows 8, boste po ponovnem zagonu videli privzeto barva, ki je lahko drugačna, in potem, ko vnesete geslo (ali se samodejno prijavite), boste na rdečem ozadju videli pozdravno besedilo. To je zato, ker ima Windows 8 dve barvi za prijavni zaslon. Barva, ki jo vidite na začetku pred prijavo, je privzeta barva za zaslon za prijavo v sistem. To barvo vidite tudi, ko se odjavite iz uporabniškega računa. Prikazuje vse uporabniške račune, navedene na privzetem modrem ozadju. Windows 8 ne ponuja nobenega načina za spreminjanje barve ozadja zaslona za prijavo v sistem.
Če ga želite spremeniti, lahko uporabite mojo brezplačno programsko opremo, Orodje za prilagajanje zaklenjenega zaslona.
Na voljo je z nastavitvijo za spremembo privzete barve zaslona za prijavo. Glej Ta članek za več podrobnosti.
Poleg tega boste morda želeli uporabiti isto barvo za okenske okvirje in za ozadje začetnega zaslona. Z uporabo moje aplikacije ColorSync, lahko nastavite barvo ozadja začetnega zaslona tako, da se ujema z barvo okenskih okvirjev namiznih aplikacij in obratno. ColorSync je zelo razburljiva aplikacija za igranje.
Spremenite barvo poudarka
Barva poudarka se uporablja za označevanje izbranih ali osredotočenih elementov na začetnem zaslonu in v aplikaciji Nastavitve računalnika. Vrstica z aplikacijami, ki se prikaže, ko pritisnete Win + Z, je prikazana tudi v barvi poudarka. Z gumbom Nastavitve lahko izberete tudi barvo poudarka med 18 vnaprej določenimi barvami in nato izboljšate svojo izbiro med 12 odtenki. Spreminjanje barv poudarka vpliva tudi na nekatere elemente ozadja začetnega zaslona. Poudarjena barva se uporablja za različne oblike, črte in okraske, ki se prekrivajo na slikah ozadja začetnega zaslona.
Spremenite sliko ozadja začetnega zaslona
Čarmi za nastavitve vam omogočajo nastavitev različnih umetniških ozadij. Medtem ko so nekatere od njih preveč bleščeče, da bi jih uporabili kot ozadje, so nekatere ljubke. Posebej zanimivi so animirani. Barve lahko tudi spremenite, kot je opisano zgoraj po izbereš ozadje.
Prav tako je mogoče onemogočiti sliko ozadja začetnega zaslona in uporabiti samo navadno barvo ozadja. Uporabite ustrezno prednastavitev v čarobnem gumbu Nastavitve:
Poleg tega lahko začetni zaslon v sistemu Windows 8.1 uporablja sliko ozadja (ozadje), ki ste jo nastavili na namizju. Kliknite ali tapnite zadnje polje na seznamu prednastavitev.
Microsoft je dodal to zadnjo možnost, tako da je prehod iz namizja v Metro in obratno manj moteč. Zame to ne spremeni dejstva, da mora uporabnik preiti v drugo okolje, ki deluje na popolnoma drugačen način kot namizje.
Izbira ploščic
Če želite izbrati ploščice, jih morate klikniti z desno miškino tipko, da vidite različne možnosti, ki se uporabljajo zanje. Če želite izbrati več ploščic, je metoda pred posodobitvijo 1 in po uporabi posodobitve 1 drugačna. Če uporabljate Windows 8.1 brez nameščene posodobitve 1, lahko izberete več ploščic, tako da z desno miškino tipko kliknete vsako od njih, eno za drugo. Če imate nameščeno posodobitev 1, morate držati tipko Ctrl in nato klikniti z levim gumbom miške, da jih izberete, saj lahko izberete datoteke v File Explorerju. Lahko tudi držite tipko Ctrl in uporabite preslednico (medtem ko držite pritisnjeno Ctrl), da izberete ploščice s tipkovnico.
Spremenite velikost in organizirajte ploščice
Začetni zaslon vam omogoča organiziranje ploščic v poimenovanih skupinah.
Če želite premakniti ploščico v novo skupino, povlecite ploščico na prazen prostor med obstoječimi skupinami, dokler ne vidite šibke navpične črte. Spustite gumb miške - in za to ploščico bo ustvarjena nova skupina.
Za premikanje ploščice iz ene skupine v drugo, ga povlecite in spustite v novo skupino.
Razvrsti skupine ploščic
Ko organizirate vse svoje ploščice v skupine, lahko same skupine prerazporedite. Samo kliknite gumb 'minus' v desnem spodnjem kotu začetnega zaslona. Pogled na začetni zaslon bo pomanjšan.
Preimenujte skupine ploščic
Če želite preimenovati svoje skupine, z desno tipko miške kliknite prazen prostor začetnega zaslona in v kontekstnem meniju izberite »Imenuj skupine«.
Vnesli boste lahko naslov skupine:
Spremeni velikost ploščic
- Na začetnem zaslonu pritisnite in držite ploščico, ki ji želite spremeniti velikost. (Če uporabljate miško, z desno tipko miške kliknite ploščico.)
- Tapnite ali kliknite Spremeni velikost.
- Izberite želeno velikost.
Animacije začetnega zaslona
Začetni zaslon privzeto animira ploščice počasi, ko se prvič prijavite, vendar je animacija veliko hitrejša, ko pozneje preklopite na začetni zaslon. Te animacije je mogoče prilagoditi, torej narediti hitrejše ali počasnejše, ali spremeniti njihovo vedenje. Animacijo lahko predvajate vsakič, ko preklopite na začetni zaslon!
Če želite izvedeti vse o skritih nastavitvah, povezanih z animacijami začetnega zaslona, glejte naslednji članek:
Omogočite napredne animacije za začetni zaslon v sistemu Windows 8
Če vam niso všeč animacije in želite hitrejši uporabniški vmesnik, ki se takoj odziva, lahko onemogočite vse animacije začetnega zaslona.
Spremenite ikone pripetih aplikacij
Mnogim uporabnikom ni jasno, kako spremeniti ikone pripetih namiznih aplikacij na začetnem zaslonu. Ni neposredne možnosti za spremembo teh ikon. Za to imamo lepo vadnico - Kako spremeniti ikono pripete namizne aplikacije na začetnem zaslonu.
Pripenjanje več stvari na začetni zaslon
Začetni zaslon ni samo za pripenjanje bližnjic do aplikacij. Priljubljena spletna mesta lahko pripnete iz Internet Explorerja ali svoje stike iz aplikacije Ljudje. Mape lahko pripnete iz File Explorerja tako, da jih kliknete z desno miškino tipko in izberete Pripni na začetek. Kaj pa pripenjanje drugih datotek, kot so dokumenti, glasbene datoteke, videoposnetki, slike, pogoni, elementi nadzorne plošče, posebne mape ali knjižnice? Pri Winaero smo razvili aplikacijo z imenom Pripni na 8 za odklepanje te funkcije v sistemu Windows 8.1. Več o Pin to 8 preberite v tem članku: Kako dodati element menija »Pripni na začetni zaslon« vsem datotekam v sistemu Windows 8.1