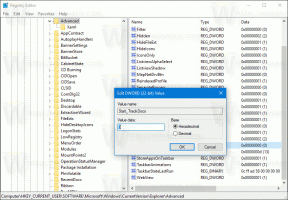Dodajte ikono za spremembo v kontekstni meni knjižnice v sistemu Windows 10
Ikono za spremembo lahko dodate v kontekstni meni knjižnice v sistemu Windows 10. Ukaz Spremeni ikono v meniju z desnim klikom vam omogoča, da spremenite ikono knjižnice, ne da bi morali odpreti pogovorno okno lastnosti knjižnice. Tukaj je, kako lahko to storite.
Oglas
Ukaz Spremeni ikono lahko dodate v kontekstni meni knjižnice v Raziskovalcu datotek s preprosto prilagoditvijo registra. Ko uporabite prilagoditev, vam ne bo treba odpreti lastnosti izbrane knjižnice, da bi spremenili njeno ikono. Namesto tega ga lahko spremenite neposredno iz kontekstnega menija.
Dodajte ikono za spremembo v kontekstni meni knjižnice v sistemu Windows 10
Opomba: V operacijskih sistemih Windows 10 in Windows 8.1 je možnost spreminjanja ikone knjižnice omejena samo na knjižnice po meri, ki so jih ustvarili uporabniki. Operacijski sistem uporabniku ne dovoljuje spreminjanja ikone svojih vgrajenih privzetih knjižnic. Če želite zaobiti to omejitev, glejte naslednji članek:
V našem prejšnjem članku smo videli, kako dodati kateri koli ukaz traku v kontekstni meni v sistemu Windows 10. Glej
Kako dodati kateri koli ukaz traku v meni z desnim klikom v sistemu Windows 10
Skratka, vsi ukazi traku so shranjeni pod registrskim ključem
HKEY_LOCAL_MACHINE\SOFTWARE\Microsoft\Windows\CurrentVersion\Explorer\CommandStore\shell
Izvozite lahko želeni ukaz in spremenite izvoženi *.Reg, da ga dodate v kontekstni meni datotek, map ali katerega koli drugega predmeta, ki je viden v File Explorerju. V našem primeru potrebujemo ukaz z imenom "Windows. Ikona za spremembo knjižnice".
Tukaj je vsebina datoteke *.reg, ki jo morate uporabiti, da dobite ukaz Spremeni ikono v kontekstnem meniju knjižnice.
Urejevalnik registra Windows različice 5.00 [HKEY_CLASSES_ROOT\Directory\Background\shell\Windows. LibraryChangeIcon] "CommandStateSync"="" "ExplorerCommandHandler"="{6aa17c06-0c75-4006-81a9-57927e77ae87}" "Ikona"="imageres.dll,-5357" [HKEY_CLASSES_ROOT\Folder\shell\Windows. LibraryChangeIcon] "CommandStateSync"="" "ExplorerCommandHandler"="{6aa17c06-0c75-4006-81a9-57927e77ae87}" "Ikona"="imageres.dll,-5357" [HKEY_CLASSES_ROOT\LibraryFolder\background\shell\Windows. LibraryChangeIcon] "CommandStateSync"="" "ExplorerCommandHandler"="{6aa17c06-0c75-4006-81a9-57927e77ae87}" "Ikona"="imageres.dll,-5357"
Zaženite Notepad. Zgornje besedilo kopirajte in prilepite v nov dokument.
V beležnici pritisnite Ctrl + S ali v meniju zaženite element Datoteka - Shrani. To bo odprlo pogovorno okno Shrani.
Tam vnesite ali kopirajte in prilepite naslednje ime "LibraryChangeIcon.reg", vključno z narekovaji. Dvojni narekovaji so pomembni za zagotovitev, da bo datoteka dobila pripono "*.reg" in ne *.reg.txt. Datoteko lahko shranite na katero koli želeno mesto, na primer v mapo namizja.
Zdaj dvokliknite datoteko LibraryChangeIcon.reg, ki ste jo ustvarili. Potrdite poziv UAC in kliknite Da, da ga združite v register.


Ukaz se bo pojavil v kontekstnem meniju knjižnice. Kot je omenjeno na začetku članka, ne bo na voljo za privzete knjižnice:
Toda za knjižnice po meri vam bo omogočilo, da spremenite ikono knjižnice z enim klikom.
Na voljo bo tudi v kontekstnem meniju knjižnice v ozadju.
Ukaz bo odprl naslednje pogovorno okno:
Tam lahko izberete novo ikono za svojo knjižnico.
Opomba: Če kliknete gumb Prekliči ali zaprete pogovorno okno, se prikaže naslednje sporočilo o napaki: Lahko ga preprosto ignorirate.
Lahko ga preprosto ignorirate.
Da vam prihranim čas, sem pripravil datoteke registra, ki so pripravljene za uporabo. Lahko jih prenesete tukaj:
Prenesite registrske datoteke
Datoteka za razveljavitev je vključena, tako da se lahko popolnoma izognete ročnemu urejanju registra.
Lahko pa uporabite tudi sprejemnik kontekstnega menija. Omogočil vam bo dodajanje katerega koli ukaza traku v kontekstni meni knjižnice.
 Izberite "Windows. LibraryChangeIcon" na seznamu razpoložljivih ukazov, na desnem seznamu izberite "Knjižnica" in kliknite gumb "Dodaj". Aplikacijo lahko dobite tukaj:
Izberite "Windows. LibraryChangeIcon" na seznamu razpoložljivih ukazov, na desnem seznamu izberite "Knjižnica" in kliknite gumb "Dodaj". Aplikacijo lahko dobite tukaj:
Prenesite Context Menu Tuner
To je to.