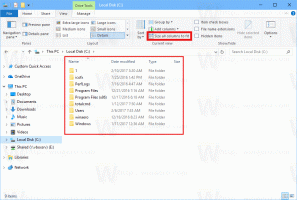Kako namestiti izbirne funkcije v sistemu Windows 11
Ta članek vam bo pokazal, kako namestiti izbirne funkcije v sistemu Windows 11. Sodobne različice sistema Windows so modularna programska oprema, nekatere komponente pa so na voljo na zahtevo. Uporabnik lahko doda ali odstrani nekatere aplikacije in funkcije, odvisno od svojih nalog in preferenc.
Windows 11 je zapleten operacijski sistem z več tisoč različnimi funkcijami. Številne komponente sistema Windows delujejo v posebnih scenarijih, kar pomeni, da jih ne potrebuje vsak uporabnik. Da bi bila namestitev sistema Windows prilagodljiva, Microsoft pošilja različne komponente in funkcije, ki niso nameščene iz škatle. Uporabnik jih lahko namesti na zahtevo.
Namestite izbirne funkcije v sistemu Windows 11
Če uporabnik potrebuje nekatere od teh komponent, Windows 11 omogoča njihovo namestitev na več načinov. Za namestitev izbirnih funkcij lahko uporabite aplikacijo Nastavitve, klasični programček Windows Features, DISM in PowerShell. Zdaj bomo podrobno pregledali vsako od metod.
Namestite izbirne komponente v Windows 11 z nastavitvami
- Pritisnite Zmaga + I odpreti Nastavitve sistema Windows.
- Pojdi do Aplikacije > Izbirne funkcije.
- Na desni kliknite na Oglejte si funkcije gumb. Po tem bo Windows odprl novo okno s seznamom vseh izbirnih komponent, ki so na voljo za namestitev.
- Na seznamu izbirnih funkcij poiščite tisto, ki jo potrebujete. Prav tako lahko uporabite iskalno polje, da ga poiščete.
- Postavite kljukico poleg funkcije, ki jo želite namestiti. S klikom na gumb s puščico navzdol se prikaže opis, ki vam nudi več informacij o določeni komponenti.
- Če je potrebno, preverite še nekaj funkcij, da jih namestite skupaj. Kliknite Naprej.
- Na koncu kliknite na Namestite gumb za začetek namestitvenega postopka.
- Počakajte, da Windows 11 namesti izbrane komponente.
Končali ste.
Kot pri mnogih nastavitvah sistema Windows so nekatere izbirne komponente v sistemu Windows 11 na voljo samo v starejša nadzorna plošča vmesnik. Hyper-V na primer ne morete omogočiti v sistemu Windows 11 Professional iz aplikacije Windows Settings. Odpreti morate pogovorno okno »Funkcije sistema Windows« in izbrati eno od razpoložljivih komponent.
Uporaba klasičnega pogovornega okna Funkcije sistema Windows
- Pritisnite Zmaga + R in vnesite
izbirne funkcijeukaz v pogovorno okno Zaženi. - Druga možnost je, da odprete Nastavitve aplikacijo, nato pojdite na Aplikacije > Izbirne funkcije > Več funkcij sistema Windows.
- Postavite kljukico poleg funkcije, ki jo potrebujete, nato kliknite gumb V redu, da uveljavite spremembe.
- Počakajte, da Windows 11 poišče potrebne datoteke in jih namesti.
Upoštevajte, da nekatere funkcije zahtevajo a ponovni zagon sistema začeti z delom.
Izbirne funkcije lahko namestite tudi v operacijski sistem Windows 11 z ukaznim pozivom, PowerShellom in jih zaženete neposredno ali iz terminala Windows.
Namestite izbirne funkcije s pomočjo DISM
- Z desno tipko miške kliknite gumb Start in izberite Windows terminal (skrbnik). Lahko pa odprete ukazni poziv ali PowerShell s povišanimi privilegiji.
- Vnesite
dism /Online /Get-Capabilitiesin pritisnite Vnesite. To bo navedlo vse razpoložljive izbirne funkcije v sistemu Windows 11. - Poiščite komponento, ki jo potrebujete, in jo kopirajte ime oz Identiteta zmogljivosti. na primer
Snemalnik korakov~~~~0.0.1.0. - Nato vnesite naslednji ukaz:
dism /Online /Add-Capability /CapabilityName: NAME. NadomestekNAMEz identiteto zmogljivosti iz prejšnjega koraka. - Pritisnite Vnesite za izvedbo ukaza.
Končali ste.
Možna je tudi namestitev izbirnih funkcij v Windows 11 z uporabo PowerShell. Ideja je enaka, vendar so ukazi nekoliko drugačni.
Namestite izbirne komponente s PowerShell
- Odprto povišan PowerShell (Terminal Windows bo opravil tudi delo).
- Če želite dobiti seznam izbirnih funkcij v sistemu Windows 11 v PowerShell, vnesite naslednji ukaz:
Get-WindowsOptionalFeature -Online. - Kopirajte ime funkcije, ki jo potrebujete.
- Nato vnesite ta ukaz:
Enable-WindowsOptionalFeature –FeatureName "NAME" -All -Online. ZamenjatiNAMEz imenom iz prejšnjega koraka, npr.Enable-WindowsOptionalFeature –FeatureName "Microsoft-Hyper-V" -All -Online. - Pritisnite Vnesite za dokončanje postopka.
Odstranite izbirne funkcije v sistemu Windows 11
Če v sistemu Windows 11 ne potrebujete več izbirne funkcije, jo lahko odstranite, da sprostite nekaj prostora na sistemskem pogonu. Postopek je podoben temu, kako namestite dodatne komponente v Windows 11 z aplikacijo Nastavitve.
Odstranite izbirno funkcijo iz nastavitev
- Pritisnite Zmaga + jaz da odprete nastavitve sistema Windows, nato pojdite na aplikacije oddelek.
- Kliknite Izbirne funkcije.
- V Nameščene funkcije seznamu, poiščite tistega, ki ga ne potrebujete več, in ga kliknite.
- Kliknite na Odstrani gumb. Upoštevajte, da Windows 11 ne zahteva potrditve, preden odstranite izbirne komponente.
- Počakajte, da sistem zaključi postopek odstranitve. Sledite mu lahko v Nedavne dejavnosti razdelek nad Nameščene funkcije seznam.
Odstranjevanje izbirnih funkcij s klasične nadzorne plošče v sistemu Windows 11 je identično načinu, kako jih namestite. Edina izjema je, da morate odstraniti potrebne komponente, da jih odstranite.
Odstranite z aplikacijo Windows Features
- Pritisnite Zmaga + R da odprete pogovorno okno Zaženi in vnesite
izbirne funkcijeukaz. - Kot možnost pojdite na Nastavitve sistema Windows > Aplikacije > Izbirne funkcije > Več funkcij sistema Windows.
- Poiščite komponento, ki jo želite odstraniti v sistemu Windows 11, in jo počistite.
- Kliknite na v redu gumb.
Odstranite z DISM ali PowerShell
Če želite odstraniti izbirno funkcijo z ukaznim pozivom in dism, uporabite naslednji ukaz: dism /Online /Remove-Capability /CapabilityName: NAME. Zamenjati NAME z ustrezno identiteto zmogljivosti.
Kar zadeva PowerShell, je tukaj ukaz, ki ga morate uporabiti za odstranitev izbirnih komponent iz sistema Windows 11: Disable-WindowsOptionalFeature –FeatureName "NAME" -Online. Spet zamenjajte NAME z ustreznim imenom funkcije.
Tako namestite in odstranite izbirne komponente v sistemu Windows 11.