Kako preklopiti računalnik v stanje mirovanja v operacijskem sistemu Windows 10
Windows 10 je opremljen s funkcijo hitrega zagona, ki izvede hibridno zaustavitev vašega računalnika tako, da vas odjavi iz uporabniškega računa in nato preklopi računalnik v stanje mirovanja, ko kliknete Shut Down. Ker je hitri zagon v bistvu odjava + mirovanje, je običajna možnost mirovanja, ki je izklopila računalnik brez odjave, privzeto skrita in onemogočena. V tem članku si bomo ogledali, kako preklopiti računalnik v stanje mirovanja v sistemu Windows 10.
Oglas
Preden nadaljujete, si oglejte naslednje članke:
- Omogočite ali onemogočite možnost mirovanja v sistemu Windows 10.
- Dodajte mirovanje v meni Start v sistemu Windows 10.
Vsi načini za mirovanje računalnika v sistemu Windows 10
Prvi je očiten - gumb za vklop lahko uporabite v meniju Start:
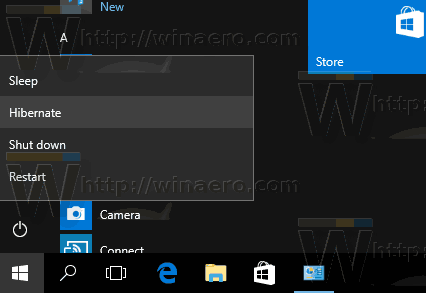
Odprite meni Start in kliknite gumb za vklop. Njegov meni vsebuje element Hibernacija, ko je omogočeno mirovanje.
Druga metoda je Meni naprednih uporabnikov / meni Win + X. Odpre se lahko na več načinov:
- Lahko pritisnete Zmaga + X bližnjične tipke skupaj, da ga odprete.
- Lahko pa z desno miškino tipko kliknete gumb Start.
Zagnati morate le ukaz "Shut down or sign out -> Hibernate":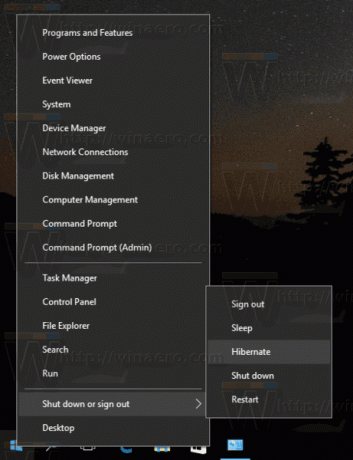
Tretji način vključuje pripomoček konzole "shutdown.exe". Pri ukazni poziv lahko vnesete naslednji ukaz:
izklop -h
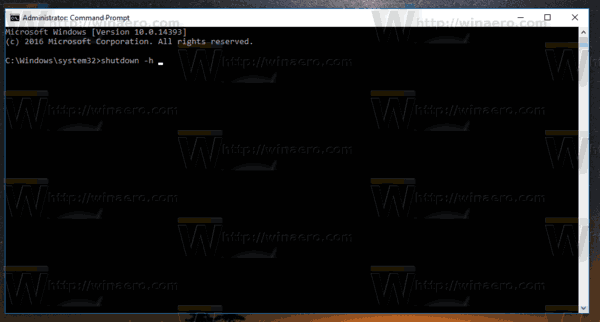
Tako bo vaš računalnik takoj prešel v stanje mirovanja. Pripomoček "shutdown" obstaja celo v operacijskem sistemu Windows XP (ali celo v Windows 2000 Resource Kit) in je zelo uporaben za različne operacije s paketnimi datotekami in scenarije.
Nasvet: z naslednjim ukazom prisilite, da se zagnane aplikacije zaprejo in preklopijo v stanje mirovanja lokalnega računalnika.
izklop -h -f
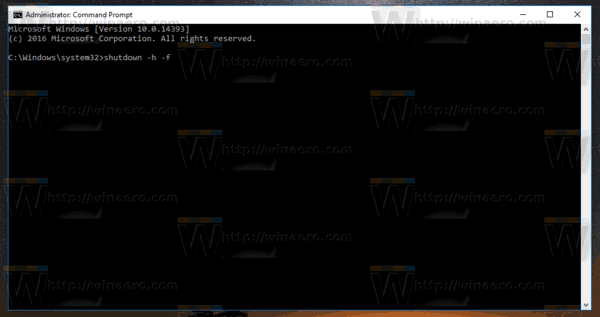
Drug način je Ctrl + Alt + Del varnostni zaslon:
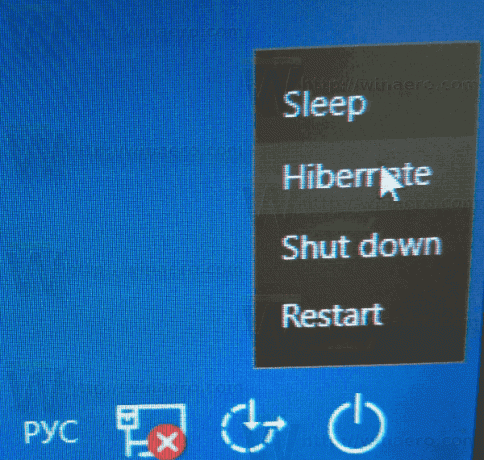
Možnost mirovanja boste našli v meniju gumba za vklop.
Enako velja za prijavni zaslon:
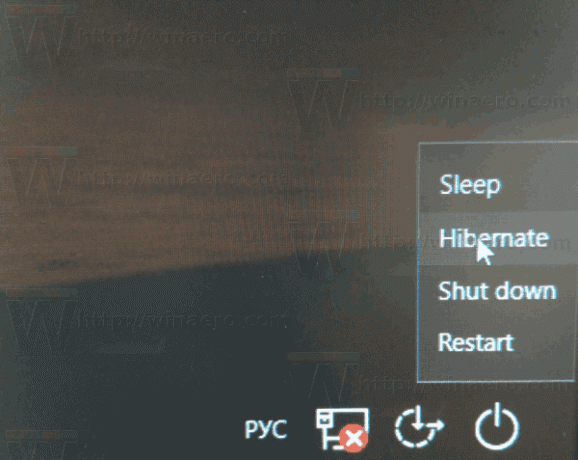
Na koncu lahko pritisnete Alt + F4 na namizju, da odprete klasično pogovorno okno za zaustavitev. Čeprav ima Windows 10 veliko načinov za zaustavitev računalnika, je klasično pogovorno okno za izklop dostopno le s pomočjo bližnjice. Pomanjšati morate vsa okna, nato kliknite, da se osredotočite na namizje, in na koncu pritisnite Alt+F4, da se prikaže. Tam kot dejanje izklopa izberite »Hibernate«.
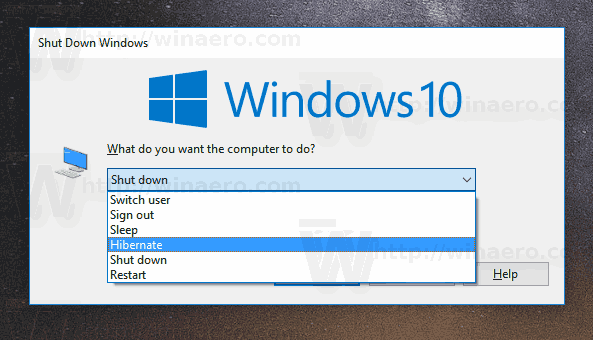
Oglejte si naslednje članke:
- Kako nastaviti privzeto dejanje za pogovorno okno za zaustavitev v sistemu Windows 10
- Kako ustvariti bližnjico do pogovornega okna Zaustavitev sistema Windows v sistemu Windows 10
To je to.


