Kako nastaviti omejitev podatkov za Wi-Fi in Ethernet v sistemu Windows 11
Ta članek vam bo pokazal, kako nastaviti omejitev podatkov za Wi-Fi in Ethernet v sistemu Windows 11 brez prenosa aplikacij drugih proizvajalcev. Če se morate soočiti z omejitvami podatkov in omejenim internetom, vam Microsoft ponuja priročno orodje za zagotovitev, da vam podatkov ne zmanjka.
Oglas
Torej ima Windows 11 vgrajen omejevalnik podatkov za vse vrste internetnih povezav in sledilnik porabe podatkov. Vendar ne pozabite, da vaš ponudnik internetnih storitev morda šteje promet nekoliko drugače kot Windows 11 ima. Prav tako Windows 11 ne onemogoči povezave, ko dosežete mejo. Namesto tega vam bo poslal obvestila z opozorili, da boste presegli omejitev podatkov.
Za začetek se morate povezati z omrežjem, za katerega želite nastaviti omejitev. Čeprav ima Windows 11 povezavo za nastavitev omrežnih omejitev za določena omrežja, iz nekega razloga ne deluje in uporabnike preusmeri na nastavitve za trenutno omrežje Wi-Fi. Morda je to le napaka, ki jo bo Microsoft kmalu odpravil.
Nastavite omejitev podatkov za Wi-Fi v sistemu Windows 11
- Odprto Nastavitve sistema Windows s pritiskom na Zmaga + jaz ključi. Prav tako lahko z desno tipko miške kliknete gumb menija Start in izberete Nastavitve.
- Pojdite na Omrežje in internet oddelek.
- Kliknite na Uporaba podatkov gumb v zgornjem desnem kotu zaslona.
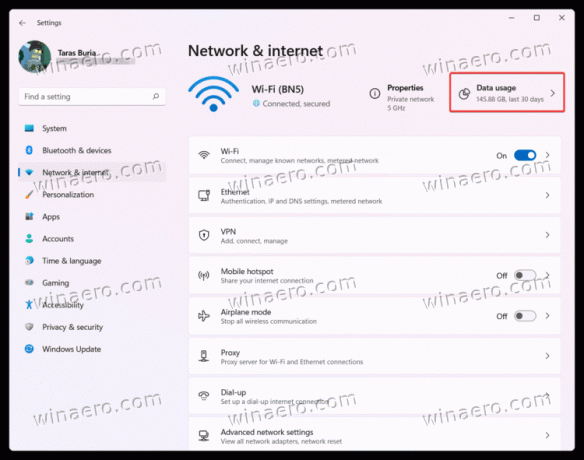
- Kliknite na Vnesite omejitev podatkov.
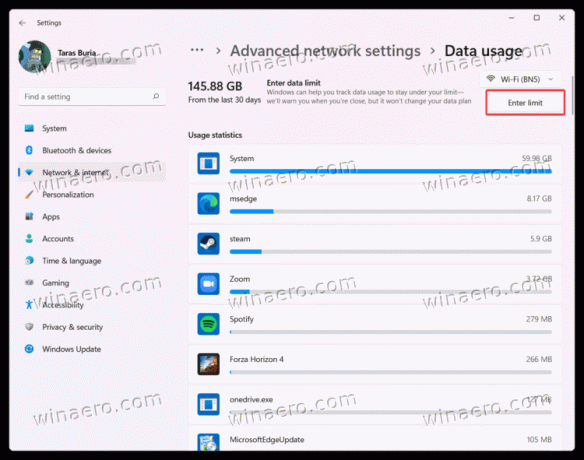
- Vnesite omejitev podatkov, ki jo želite nastaviti za omrežje Wi-Fi. Določite lahko enkratne ali mesečne omejitve v megabajtih ali gigabajtih.

- Kliknite Shrani za uveljavitev sprememb.
Končali ste!
Opomba da Windows 11 privzeto uporablja megabajte, zato ne pozabite preklopiti na gigabajte v enota polje.
Ko nastavite omejitev za Wi-Fi v sistemu Windows 11, lahko omrežje tudi označite kot merjeno. Ta možnost omejuje dejavnosti v ozadju za nekatere aplikacije, preprečuje samodejne posodobitve sistema Windows in uporablja druge omejitve za omejevanje omrežnega prometa in prihranek dragocenih megabajtov. Če želite to narediti, omogočite Odmerjena povezava možnost.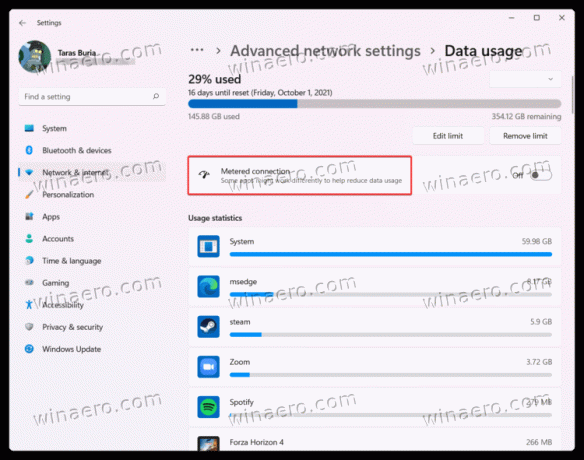
Če uporabljate žično internetno povezavo, je omejevanje podatkov za Ethernet v sistemu Windows 11 skoraj enako, kot to storite s povezavo Wi-Fi. Naredite naslednje.
Kako nastaviti omejitev podatkov za Ethernet
- Odprite nastavitve sistema Windows s pritiskom na Zmaga + jaz ali drugo zaželeno metoda.
- Pojdite na Omrežje in internet oddelek.
- Izberite Ethernet.
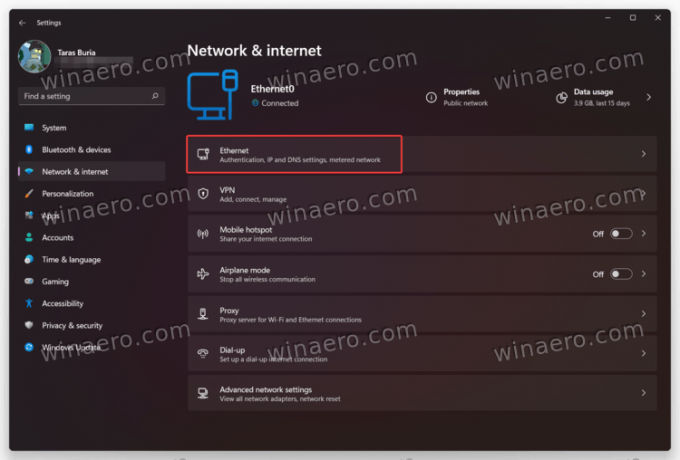
- Kliknite na Nastavite omejitev podatkov za pomoč pri nadzoru uporabe podatkov v tem omrežju povezava.
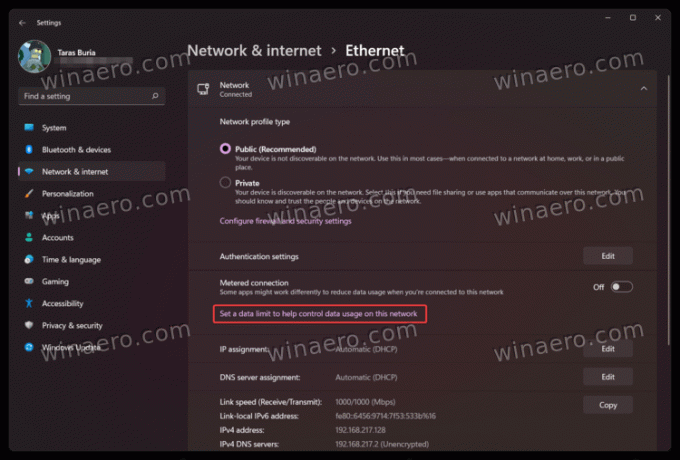
- Na naslednjem zaslonu se prepričajte, da ste izbrali Ethernet s spustnega seznama nad Vnesite omejitev gumb.
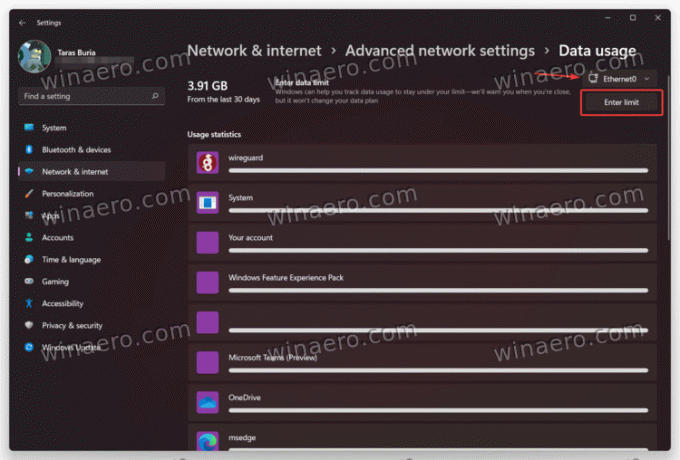
- Vnesite svojo enkratno ali mesečno omejitev. Ne pozabite izbrati pravilnih enot (MB ali GB).

- Kliknite Shrani za uveljavitev sprememb. Po potrebi označite omrežje kot merjeno.
Končali ste!
Spremenite ali odstranite omejitev omrežnih podatkov v sistemu Windows 11
- Pojdite na Nastavitve sistema Windows aplikacijo in odprite Omrežje in internet oddelek.
- Kliknite na Uporaba podatkov gumb v zgornjem desnem kotu zaslona.
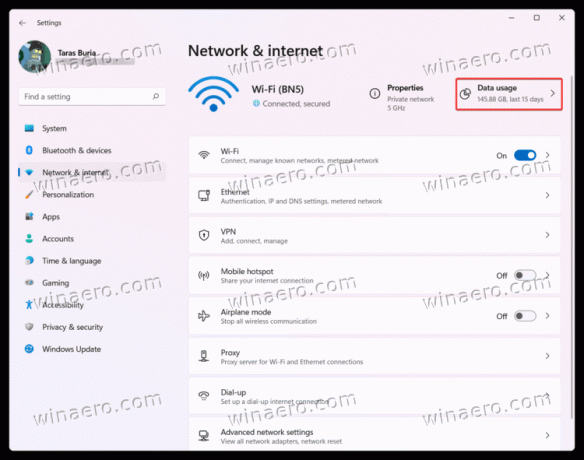
- Nato kliknite na Uredi omejitev gumb za spremembo omejitve podatkov v sistemu Windows 11.

- Vnesite novo omejitev in kliknite Shrani.

- Če želite odstraniti omejitev podatkov v sistemu Windows 11, kliknite Odstrani omejitev gumb.
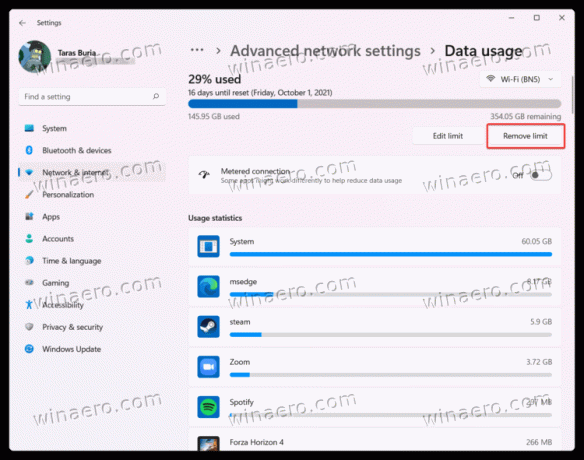
- Dejanje potrdite s pritiskom na Odstrani gumb.

Tako nastavite omejitev podatkov v sistemu Windows 11 brez aplikacij tretjih oseb.
