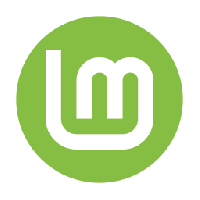Kako odstraniti XPS Document Writer v sistemu Windows 10
XPS je format datoteke, ki temelji na XML, zasnovan za tiskanje vsebine na zaslonu ob ohranjanju zvestobe. To je tudi format tiskanja v ozadju Windows in se lahko uporablja tudi za skupno rabo in izmenjavo elektronskih dokumentov s fiksno postavitvijo, kot je PDF. Windows 10 je opremljen z XPS Document Writer, ki je virtualni tiskalnik, ki je nameščen že iz škatle, tako da lahko ustvarjate dokumente XPS. Če ne najdete uporabe za ta tiskalnik XPS in ga ne boste uporabljali za ustvarjanje datotek XPS, ga lahko hitro odstranite.
Microsoft pošilja Windows 10 s privzeto nameščenim tiskalnikom XPS Document Writer. Lahko je uporabno, ko morate tiskati iz neke aplikacije v računalniku, kjer tiskalnik ni fizično povezan. Na ta virtualni tiskalnik lahko natisnete in ustvarite datoteko XPS. Toda za mnoge uporabnike funkcija XPS Writer ni potrebna. Nekateri bi se ga radi znebili. To lahko storite na katerega koli od naslednjih načinov.
Verjetno najhitrejši način za odstranitev tiskalnika XPS Document Writer je uporaba ukazne vrstice. Ko izvedete ukaz, bo tiskalnik odstranil brez dodatnih pozivov, pogovornih oken in potrditev.
Z ukazno vrstico odstranite tiskalnik XPS Document Writer iz sistema Windows 10
Če želite odstraniti ta tiskalnik, odprite nov primerek ukaznega poziva in vnesite ali prilepite naslednji ukaz:
printui.exe /dl /n "Microsoft XPS Document Writer"
Enako lahko storite z uporabo PowerShell. Odprite nov primerek PowerShell in uporabite naslednji ukaz:
Odstrani tiskalnik - Ime "Microsoft XPS Document Writer"
Oba zgornja ukaza ne ustvarita nobenega izhoda in odstranita tiskalnik XPS Document Writer tiho in hitro.
Če želite odstraniti ta tiskalnik na način GUI, lahko storite naslednje.
Odstranite tiskalnik XPS Document Writer iz sistema Windows 10 z uporabo GUI
-
Odprite nastavitve.
- Pojdite na Naprave - Tiskalniki in skenerji.
- Na desni izberite poimenovani predmet Microsoft XPS Document Writer:
Ko ste jo izbrali, možnost Odstranite napravo se prikaže pod imenom tiskalnika. Z njim odstranite zapisovalnik dokumentov XPS.
Končali ste.
Nekega dne si boste morda premislili in se odločili, da v operacijski sistem Windows 10 dodate funkcijo XPS Document Writer. To je mogoče storiti na naslednji način.
- Odprite nadzorno ploščo.
- Pojdite na Nadzorna plošča\Strojna oprema in zvok\Naprave in tiskalniki:
- Kliknite gumb "Dodaj tiskalnik" v orodni vrstici:
- V pogovornem oknu, ki se prikaže, kliknite povezavo "Tiskalnika, ki ga želim, ni na seznamu":
- V "Poišči tiskalnik po drugih možnostih" izberite "Dodaj lokalni tiskalnik ali omrežni tiskalnik z ročnimi nastavitvami":
- Na naslednji strani pod možnostjo "Uporabi obstoječa vrata" morate na spustnem seznamu izbrati "PORTPROMPT: (Lokalna vrata)".
- Izberite Microsoft na seznamu Manufacturer na levi in izberite element "Microsoft XPS Document Writer v4" na desni.
- Na naslednji strani označite možnost »Uporabi trenutno nameščen gonilnik« in kliknite gumb Naprej.
- Na naslednji strani lahko prilagodite ime tiskalnika, npr. odstranite del "v4", da bo uporabljal privzeto ime "Microsoft XPS Document Writer".
- Zadnji korak vam omogoča, da nastavite tiskalnik kot privzeti. Če ga želite nastaviti kot privzeti tiskalnik, označite to možnost in končali ste.
To je to.