Kako onemogočiti zahtevo za podpis gonilnika v sistemu Windows 10
Če ste razvijalec gonilnikov ali če kateri od vaših gonilnikov za Windows ni podpisan, boste morda morali onemogočiti zahtevo za podpis gonilnika v sistemu Windows 10. Drug primer je, če morate preklopiti telefon Android ali namestiti stare ali posebne gonilnike strojne opreme, morate zaobiti tudi to zahtevo. Toda Windows 10 vam ne bo omogočil namestitve teh nepodpisanih gonilnikov. Tukaj je tisto, kar morate storiti v takem primeru.
Če želite namestiti nepodpisane gonilnike, morate onemogočite zahtevo za podpis gonilnika v sistemu Windows 10. To je mogoče storiti na naslednji način.
- Znova zaženite v naprednih možnostih zagona. Za referenco si oglejte te članke:
- Hitro zaženite Windows 10 v naprednih možnostih zagona.
- Ustvarite bližnjico do naprednih možnosti zagona v sistemu Windows 10.
- Na zaslonu z naprednimi možnostmi zagona kliknite Odpravljanje težav:

- V razdelku Odpravljanje težav kliknite Napredne možnosti:

- V Napredne možnosti izberite element Nastavitve zagona:

- Na koncu pritisnite gumb za ponovni zagon v nastavitvah zagona:
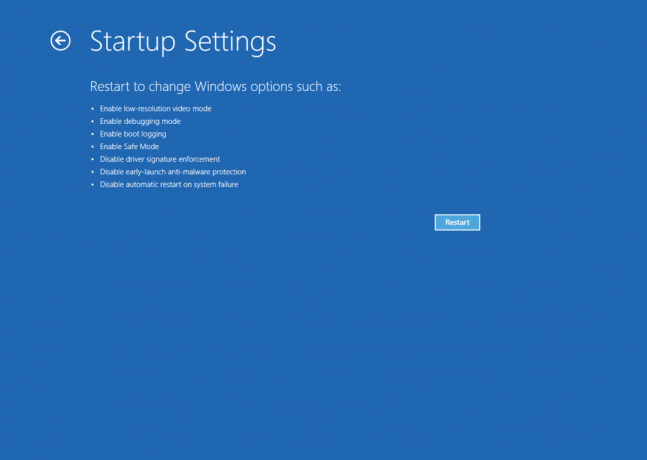
Ko se Windows 10 znova zažene, boste videli naslednji zaslon:
Omogoča vam, da onemogočite uveljavljanje podpisa gonilnika. Morate pritisniti F7 da aktivirate postavko "Onemogoči uveljavljanje podpisa gonilnika". Po tem, ko se Windows zažene na namizje, lahko namestite nepodpisane gonilnike.
Namig: Zaslon »Nastavitve zagona« lahko prikažete vsakič, ko zaženete Windows 10 z uporabo moje brezplačne programske opreme Winaero Tweaker. V razdelku Zagon in prijava -> Možnosti zagona programa Winaero Tweaker morate označiti možnost "Vedno prikaži napredne možnosti zagona".
Označite ga, da vedno omogočite zaslon z nastavitvami zagona. Poleg tega lahko tukaj spremenite vse skrite skrivne možnosti, povezane s sodobnim zagonskim nalagalnikom v operacijskih sistemih Windows 10 in Windows 8.
Zdaj preberi: Kako trajno onemogočiti uveljavljanje podpisa gonilnika v sistemu Windows 10
To je to.

