Omogočite ali onemogočite kamero vklopljeno Izklop Obvestila OSD v sistemu Windows 10
Kako omogočiti ali onemogočiti kamero vklopljeno izklopljeno OSD obvestila v sistemu Windows 10
Ko neka aplikacija na vašem namiznem, tabličnem ali prenosnem računalniku uporablja spletno kamero, se njen LED indikator privzeto vklopi in vas obvesti, da je kamera v uporabi. Vendar pa v nekaterih situacijah morda ne boste opazili LED luči. Na primer, lahko je samo pokvarjen, prekrit z nečim ali ko obvestilo LED onemogočite vi ali tretja oseba.
Oglas
Možno je omogočiti obvestila na zaslonu za kamero, ki se bodo prikazala vsakič, ko vklopite ali izklopite spletno kamero. V sistemu Windows 10 obstaja posebna možnost, ki je zasnovana za delovanje v primerih, ko fizična LED lučka ni na voljo. Vendar je ta možnost skrita v registru in nima možnosti, da bi je omogočila ali onemogočila v GUI. Če ga želite omogočiti, morate biti prijavljeni kot skrbnik.
Evo kako Kamera vklopljena in Kamera izklopljena videz obvestil na zaslonu.


Ta objava vam bo pokazala, kako omogočiti ali onemogočiti Kamera vklopljena in Kamera izklopljena OSD obvestila v Windows 10.
Če želite omogočiti ali onemogočiti kamero vklopljeno Izklop obvestila OSD v sistemu Windows 10
- Odprite Aplikacija urejevalnik registra.
- Pojdite na naslednji registrski ključ.
HKEY_LOCAL_MACHINE\SOFTWARE\Microsoft\OEM\Device\CaptureOglejte si, kako odpreti registrski ključ z enim klikom. - Na desni spremenite ali ustvarite novo 32-bitno vrednost DWORD
Brez PhysicalCameraLED.
Opomba: tudi če ste izvaja 64-bitni Windows še vedno morate ustvariti 32-bitno vrednost DWORD. - Nastavite podatke o vrednosti na 1, da omogočite obvestila OSD za kamero.
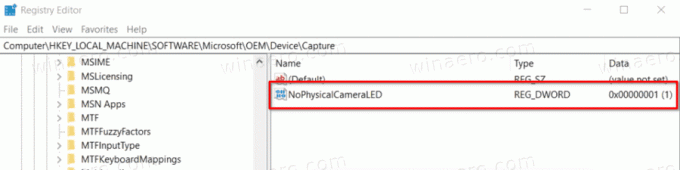
- Nastavite podatke o vrednosti na 0, da onemogočite obvestila OSD za kamero.
- Končali ste!
Zdaj lahko odprete neko aplikacijo, recimo vgrajeno Kamera, da preizkusite spremembe, ki ste jih naredili. Če pri uporabi aplikacije Kamera ne vidite takojšnjih obvestil na zaslonu, poskusite znova zaženite Windows 10.
Da vam prihranim čas, sem pripravil registrske datoteke, ki so pripravljene za uporabo. Lahko jih prenesete tukaj:
Prenesite registrske datoteke
Popravek za razveljavitev je vključen.

