Omogočite DNS prek HTTPS v sistemu Windows 11, znan tudi kot DoH
DNS prek HTTPS lahko omogočite v sistemu Windows 11 s štirimi metodami, ki so pregledane v tej objavi. Microsoft je posodobil aplikacijo Nastavitve, tako da je zdaj to funkcijo enostavno konfigurirati z le nekaj kliki.
Oglas
DNS-over-HTTPS (DoH) je sodoben varnostni protokol za internet. Ideja za tem je zaščititi zasebnost in varnost uporabnikov s šifriranjem podatkov DNS, ki se prenašajo med odjemalskimi in strežniškimi napravami. To izključuje napade človeka v sredini, saj DoH uporablja HTTPS. To zahteva strežnik, ki podpira DoH, da razreši šifrirane poizvedbe DNS, ki prihajajo od uporabnikov.
Ta objava vam bo pokazala različne metode, kako omogočiti DoH v sistemu Windows 11.
Kako omogočiti DNS prek HTTPS v sistemu Windows 11 (DoH)
- Odprite Aplikacija za nastavitve s pritiskom na Zmaga + jaz ključi.
- Odprite Omrežje in internet stran.
- Kliknite na Lastnosti gumb na desni.

- Na naslednji strani kliknite na Uredi gumb pod Dodelitev strežnika DNS.
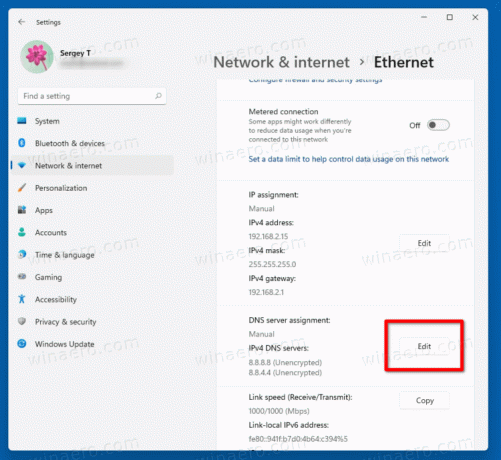
- Izberite Priročnik s spustnega seznama na vrhu strani.
- Določite naslove strežnikov DNS, ki podpirajo DoH, s spodnjo referenčno tabelo.
- Izberite Samo šifrirano (DNS prek HTTPS) iz v Prednostno šifriranje DNS in Nadomestno šifriranje DNS spustnih menijih.
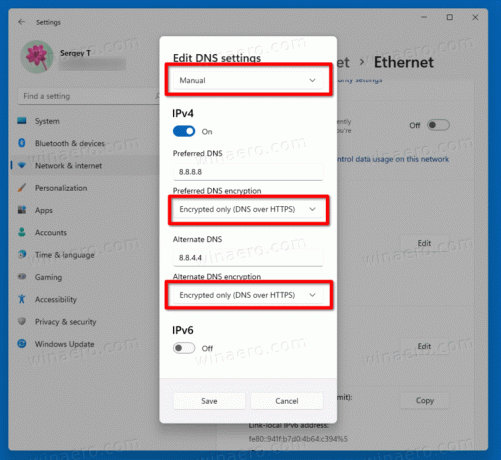
- Če vaša povezava podpira IPv6, ponovite prejšnje korake za njeno konfiguracijo.
- Na koncu kliknite na Shrani gumb.
Končali ste. Če želite preveriti, ali funkcija DoH dejansko deluje na vaši napravi, se pomaknite navzdol po vsebini Omrežje in internet > Lastnosti stran. Poleg tega bi morali videti "Šifrirano". DNS naslov vrednost.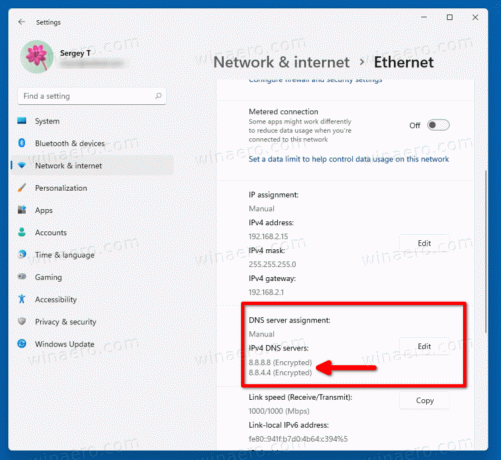
Uporabite lahko naslednje javne strežnike DNS prek HTTPS.
Seznam javnih strežnikov DNS, ki podpirajo DoH
| Lastnik strežnika | naslovi IPv4 | naslovi IPv6 |
| Cloudflare | 1.1.1.1 1.0.0.1 |
2606:4700:4700::1111 2606:4700:4700::1001 |
| 8.8.8.8 8.8.4.4 |
2001:4860:4860::8888 2001:4860:4860::8844 |
|
| Quad9 | 9.9.9.9 149.112.112.112 |
2620:fe:: fe 2620:fe:: fe: 9 |
Alternativna metoda je omogočiti DoH v registru. Uporabite ga, če iz nekega razloga zgornja metoda ne uspe ali če aplikacija Nastavitve ne deluje v vaši seji.
V registru vklopite DNS prek HTTPS
- Pritisnite Win + R in vnesite
regeditv polju Zaženi in pritisnite Enter. - V urejevalniku registra se pomaknite na naslednjo pot.
HKEY_LOCAL_MACHINE\SYSTEM\CurrentControlSet\Services\Dnscache\Parameters. - Na desni spremenite ali ustvarite novo 32-bitno vrednost DWORD Omogoči AutoDoh.
- Nastavite njeno vrednost na
2.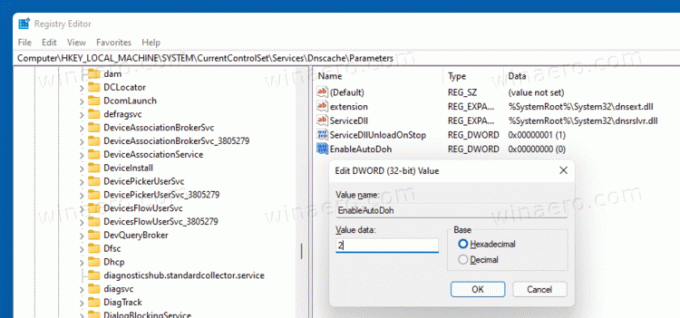
- Znova zaženite Windows 11.
To bo aktiviralo DNS prek HTTPS, tako da bo Windows začel pošiljati in prejemati promet DNS prek varnih, šifriranih strežnikov. Vendar morate določiti ustrezen naslov strežnika DNS. Ponovno uporabite enega strežnika, ki je naveden v zgornji tabeli.
Tukaj je opisano, kako lahko spremenite naslov strežnika DNS v sistemu Windows 11 brez uporabe aplikacije Nastavitve.
Po omogočitvi DoH spremenite naslov strežnika
- Pritisnite Win + R in vnesite
nadzorv polju Run, nato pritisnite Vnesite. To bo odprlo klasično aplikacijo Nadzorna plošča. - Pojdi do Nadzorna plošča\Omrežje in internet\Središče za omrežje in skupno rabo.
- Na desni kliknite na Spremenite lastnosti adapterja.
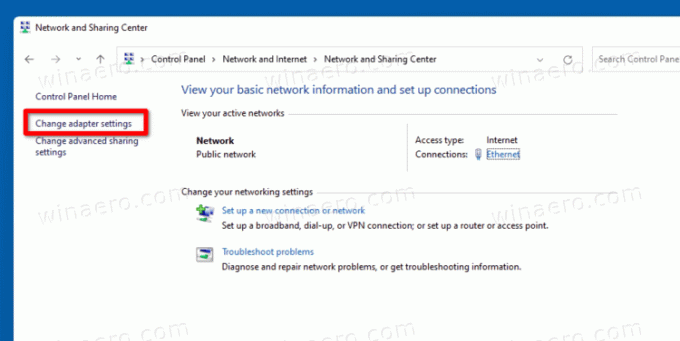
- To bo odprlo Omrežne povezave pogovorno okno. Dvokliknite svojo omrežno povezavo.
- Kliknite Lastnosti v naslednjem oknu.

- V Lastnosti adapterja, izberite Internetni protokol različice 4 (TCP/IPv4) vnos in kliknite na Lastnosti gumb.
- Izberite možnost "Uporabite naslednje naslove strežnika DNS:"na General zavihek. Vnesite naslov strežnika DNS, ki podpira DoH.

- Če vaša omrežna konfiguracija vključuje IPv6, podajte strežnike IPv6 za Internetni protokol različice 6 (TCP/IPv6) možnost.
- Kliknite v redu da uporabite spremembo.
Končali ste.


