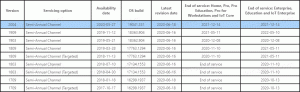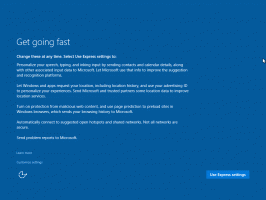Pripnite katero koli datoteko v opravilno vrstico v sistemu Windows 10
Windows 7 vam omogoča, da programe pripnete v opravilno vrstico. V novejših različicah sistema Windows, kot sta Windows 8 in Windows 10, Microsoft omogoča uporabniku, da pripne mape in nastavitve na Start, ne pa v opravilno vrstico. V tem članku bomo videli, kako pripeti datoteko v opravilno vrstico v sistemu Windows 10.
Windows 10 privzeto ne dovoljuje uporabniku pripenjanja datotek v opravilno vrstico. Vendar pa obstaja trik, ki vam lahko pomaga obiti to omejitev.
Ideja za pripenjanje datotek v opravilno vrstico je preprosta – saj lahko izvedljive datoteke že pripnete na opravilno vrstico, lahko spremenite razširitev ciljne datoteke v .exe, jo pripnete v opravilno vrstico in nato obnovite izvirno razširitev. Bližnjica bo ostala pripeta v opravilno vrstico.
Opomba: če uporabljate Način tabličnega računalnika, ikone pripetih aplikacij in zagnanih programov privzeto ne bodo prikazane. Moral bi jih omogočite ročno.
Če želite pripeti katero koli datoteko v opravilno vrstico v sistemu Windows 10, naredite naslednje.
- Odprto Raziskovalec datotek.
- Omogoči Prikaži možnost razširitev datotek v Raziskovalcu datotek.
- Pojdite v mapo, ki vsebuje datoteko, ki jo želite pripeti v opravilno vrstico.
- Preimenujte ciljno datoteko (izberite datoteko in pritisnite F2) in spremenite njeno končnico iz, recimo ".txt" v ".exe".
- Z desno tipko miške kliknite preimenovano datoteko in izberite "Pripni v opravilno vrstico".
- Preimenujte datoteko in obnovite njeno prejšnjo (izvirno) razširitev.
- Z desno tipko miške kliknite pripeto ikono v opravilni vrstici, da odprete kontekstni meni.
- V kontekstnem meniju z desno tipko miške kliknite ime datoteke in izberite Lastnosti, kot je prikazano spodaj.
- Odpre se pogovorno okno Lastnosti. Spremenite vrednost besedila v polju Cilj in spremenite razširitveni del na izvirno končnico datoteke.
- Kliknite na Spremeni ikono in izberite novo ikono za svojo pripeto datoteko. Kliknite V redu in Uporabi.
- Odjavite se iz svojega uporabniškega računa in se znova prijavite, da uporabite novo ikono v pripeti datoteki. Oglejte si naslednji članek: Spremenite ikono bližnjice pripete aplikacije v opravilni vrstici v sistemu Windows 10.
Končali ste:
Opomba: Ko kliknete pripeto datoteko, se odpre nov primerek povezane aplikacije in njena ikona se prikaže v opravilni vrstici. To vedenje je zasnovano in ga ni mogoče spremeniti.
To je to.