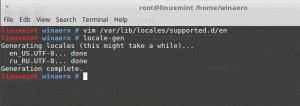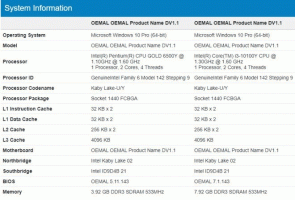Kako defragmentirati pogon v sistemu Windows 10
Optimizacija notranjega diskovnega pogona vašega računalnika je zelo pomemben proces, ki izboljšuje delovanje vašega računalnika. Na srečo Windows vključuje številna orodja za izvedbo tega pomembnega procesa. Danes bomo videli, kako lahko defragmentirate pogon v sistemu Windows 10.
Oglas
Windows 10 iz škatle izvede defragmentacijo diska enkrat na teden za trde diske in operacijo SSD TRIM za SSD. Med aktivno uporabo se delovanje trdega diska poslabša zaradi fragmentacije datotečnega sistema, kar bistveno upočasni dostop čas. SSD diski imajo zelo hiter dostop do podatkov, shranjenih v katerem koli delu pogona, in jih ni treba defragmentirati, vendar jim je treba poslati ukaz TRIM, ki pove Krmilnik SSD za brisanje neuporabljenih blokov, ki niso več v uporabi, tako da, ko pride čas za dejansko pisanje novih podatkov v te bloke, zmogljivost ni večja prizadeti.
Sodobne različice sistema Windows so dovolj pametne, da izberejo pravo metodo optimizacije in časovno obdobje, odvisno od specifikacij vašega pogona. Če morate spremeniti privzeti urnik, lahko to storite za posamezne pogone ali pa ga popolnoma onemogočite. Oglejte si naslednji članek:
Optimizirajte pogone po urniku v sistemu Windows 10
Če morate ročno optimizirati svoje pogone, je to mogoče storiti tukaj.
Če želite defragmentirati pogon v sistemu Windows 10, naredite naslednje.
- Odprite File Explorer.
- Pomaknite se do Ta mapa računalnika.
- Z desno tipko miške kliknite pogon, ki ga želite defragmentirati, in izberite Lastnosti iz kontekstnega menija.

- Preklopite na Orodja zavihek in kliknite gumb Optimizirajte Spodaj Optimizirajte in defragmentirajte pogon.

- V naslednjem oknu kliknite na Analiziraj gumb, da vidite, ali ga je treba optimizirati.

- Če želite optimizirati pogon, kliknite na Optimizirajte gumb. Če je datotečni sistem na disku za več kot 10 % razdrobljen, ga morate optimizirati.
Defragirajte pogon v ukaznem pozivu
Obstaja način za optimizacijo pogonov v ukaznem pozivu. Tukaj je, kako je to mogoče storiti.
- Odprto povišan ukazni poziv.
- Vnesite naslednji ukaz za optimizacijo pogona C::
defragmentirati C: /O - Zamenjajte del C: s črko pogona, ki jo morate optimizirati in defragmentirati,
Ukaz defrag podpira naslednje argumente in možnosti ukazne vrstice.
sintaksa:
defragmentirati
| /C | /E [ ] [/H] [/M [n] | [/U] [/V]] [/I n] Kje
je izpuščen (tradicionalna defragmentacija) ali kot sledi:
/A | [/D] [/K] [/L] | /O | /XAli pa sledite operaciji, ki je že v teku na nosilcu:
defragmentirati/T Parametri:
Opis vrednosti
/A Izvedite analizo za določene količine.
/C Izvedite operacijo na vseh nosilcih.
/D Izvedite tradicionalno defragmentacijo (to je privzeto).
/E Izvedite operacijo na vseh nosilcih, razen na navedenih.
/G Optimizirajte pomnilniške nivoje na določenih nosilcih.
/H Zaženite operacijo z normalno prioriteto (privzeto je nizka).
/I n Tier optimizacija bi se izvajala največ n sekund na vsakem nosilcu.
/K Izvedite konsolidacijo plošče na določenih prostorninah.
/L Izvedite ponovno obrezovanje na določenih nosilcih.
/M [n] Zaženite operacijo na vsakem nosilcu vzporedno v ozadju.
Največ n niti vzporedno optimizira pomnilniške nivoje./O Izvedite ustrezno optimizacijo za vsako vrsto medija.
/T Sledite operaciji, ki je že v teku na določenem nosilcu.
/U Natisnite napredek operacije na zaslonu.
/V Natisnite podroben izhod, ki vsebuje statistiko razdrobljenosti.
/X Izvedite konsolidacijo prostega prostora na podanih nosilcih.
Na primer, lahko optimizirate vse svoje particije hkrati, zaženite ukaz:
defragmentirati /C /O
Defragirajte pogon v PowerShell
Pogon v sistemu Windows 10 je mogoče defragmentirati z uporabo PowerShell. Uporabiti morate cmdlet Optimize-Volume. Odprto povišan PowerShell in vnesite spodnji ukaz.
Optimiziraj-Volume -DriveLetter pogon_črka -Verbose
Zamenjajte del "drive_letter" z dejansko črko pogona vaše particije. Naslednji ukaz bo na primer optimiziral pogon D:
Optimize-Volume -DriveLetter D -Verbose
S tem cmdletom lahko analizirate podano particijo za statistiko razdrobljenosti. Ukaz izgleda takole:
Optimiziraj-Volume -DriveLetter C -Analyze -Verbose
To bo prikazalo statistiko fragmentacije za pogon C.
Če uporabljate pogon SSD, je treba uporabiti naslednji ukaz.
Optimize-Volume -DriveLetter YourDriveLetter -ReTrim -Verbose

Del YourDriveLetter zamenjajte s črko particije pogona SSD.
Oglejte si naslednji članek:
Kako obrezati SSD v sistemu Windows 10
To je to.