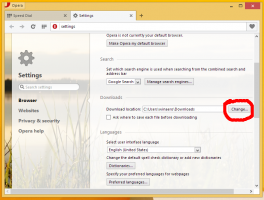Kako odpreti urejevalnik pravilnika lokalne skupine v sistemu Windows 11
V tej objavi bomo pregledali vse možne načine za odpiranje urejevalnika pravilnika lokalne skupine v sistemu Windows 11. To orodje je enoten uporabniški vmesnik, ki omogoča spreminjanje vseh nastavitev objektov pravilnika lokalne skupine, ki so na voljo v operacijskem sistemu.
Urejevalnik pravilnika lokalne skupine vključuje predmete, ki veljajo za računalnik (vse uporabnike) in uporabnike (določen uporabniški račun, skupino ali programske nastavitve programske opreme za posameznega uporabnika). Sestavljen je iz dveh delov.
- Konfiguracija računalnika se uporablja za nastavitev pravilnikov, ki bodo uporabljeni za računalnik. Spremenite nastavitve programske opreme, nastavitve sistema Windows in skrbniške predloge za vse uporabnike. Običajno spremenijo registrske ključe pod HKEY_LOCAL_MACHINE Veja registra in zahtevajte ponovni zagon računalnika, da bo sprememba začela veljati.
- Uporabniška konfiguracija je niz pravilnikov, ki veljajo za uporabnike. Uporabniška konfiguracija ima možnosti za nastavitve programske opreme, nastavitve sistema Windows in administrativne predloge, shranjene v posameznem uporabniku. Registrska veja (HKCU).
Upoštevajte, da urejevalnik pravilnika lokalne skupine ni na voljo v sistemu Windows 11 Home. Ta vtičnik je na voljo v operacijskem sistemu Windows 11 Professional in novejših ter v izdajah operacijskega sistema za podjetja. Kljub temu to ne pomeni, da ne morete uporabljati popravkov, ki zahtevajo delo z urejevalnikom pravilnika lokalne skupine. Na kratko, urejevalnik pravilnika lokalne skupine je le uporabniku prijazen uporabniški vmesnik za upravljanje določenih vrednosti registra v sistemu Windows 11.
Opomba: Odpiranje lokalnega urejevalnika pravilnika skupine v sistemu Windows 11 zahteva povišane privilegije. Če ga poskusite odpreti pri običajnem uporabniku, bo Windows na nadzornem zaslonu uporabniškega računa zahteval skrbniško geslo. Tudi: Vse v tem članku velja tudi za Windows 10.
Odprite urejevalnik pravilnika lokalne skupine v sistemu Windows 11
Urejevalnik pravilnika lokalne skupine v sistemu Windows 11 lahko odprete na več načinov. Zaženete ga lahko iz pogovornega okna Zaženi ali ukaznega poziva. Zaženete ga lahko tudi iz iskanja in nadzorne plošče Windows. Končno lahko ustvarite bližnjico do nje ali jo dodate v kontekstni meni namizja.
Odprite urejevalnik pravilnika lokalne skupine v pogovornem oknu Zaženi
- Pritisnite Zmaga + R za zagon teci pogovorno okno.
- Vnesite naslednji ukaz:
gpedit.msc. - Pritisnite Vnesite.
To bo takoj odprlo gpedit orodje. Lahko pa ga hitro poiščete tudi z iskanjem Windows.
Odprite gpedit iz ukaznega poziva ali PowerShell
Podobno kot zgoraj pregledana metoda Run, lahko v ukazni poziv ali PowerShell vnesete ukaz gpedit.msc. Odprto nov terminal Windowsin vnesite gpedit.msc ukaz, nato pritisnite Vnesite.
Uporaba iskanja Windows
- Kliknite gumb za iskanje v opravilni vrstici. Če želite čistejši videz opravilne vrstice brez gumba za iskanje, pritisnite Zmaga + S ali odprite meni Start in začnite tipkati. Lahko pa kliknete iskalno polje na vrhu menija Start.
- Začnite tipkati Urejevalnik pravilnika lokalne skupine. Ni vam treba vnesti polnega imena, saj lahko Windows prepozna, kaj poskušate najti, in pokaže potreben rezultat. Kot možnost lahko uporabite tudi ukaz gpedit.msc.
- Kliknite Uredite pravilnik skupine.
- Potrdite zagon Urejevalnik pravilnika lokalne skupine na zaslonu UAC.
V nastavitvah zaženite urejevalnik pravilnika lokalne skupine
Čeprav urejevalnik pravilnika lokalne skupine ni neposredno dostopen iz Nastavitve sistema Windows, lahko uporabite aplikacijo Nastavitve sistema Windows za zagon urejevalnika pravilnika lokalne skupine v sistemu Windows 11.
Če želite odpreti urejevalnik pravilnika lokalne skupine v sistemu Windows 11 iz aplikacije Nastavitve, naredite naslednje.
- Pritisnite Zmaga + jaz da odprete nastavitve sistema Windows ali uporabite katero koli drugo metodo za zagon.
- Kliknite na iskalno polje in začnite tipkati Politika.
- Windows bo v rezultatih iskanja prikazal možnost Uredi pravilnik skupine.
- Kliknite ga, da zaženete urejevalnik pravilnika lokalne skupine.
Podobno klasična nadzorna plošča omogoča odpiranje orodja gpedit.msc s pomočjo iskalnega polja.
Na nadzorni plošči odprite urejevalnik lokalnih skupinskih pravilnikov Windows 11
Ista ideja deluje na klasični nadzorni plošči. Ponovno ni neposredne povezave do urejevalnika pravilnika lokalne skupine in ni na voljo v mapi Windows Tools v sistemu Windows 11. Kljub temu lahko uporabite iskanje na nadzorni plošči, da poiščete urejevalnik.
- Odprite Nadzorna plošča v sistemu Windows 11; za to pritisnite Zmaga + R vrsta
nadzorv teci pogovorno okno. - Kliknite iskalno polje v zgornjem desnem kotu okna.
- Začnite tipkati Skupina. Videli boste Uredite pravilnik skupine možnost v rezultatih iskanja.
Prav tako se lahko neposredno integrirate Urejevalnik pravilnika lokalne skupine na nadzorno ploščo. To je mogoče storiti s prilagoditvijo registra.
Dodajte urejevalnik pravilnika lokalne skupine na nadzorno ploščo
Poleg pregledane metode lahko na klasično nadzorno ploščo v sistemu Windows 11 dodate tudi aplikacijo Local Group Policy Editor. Od tam ga boste lahko zagnali kot kateri koli drug upravni program.
Če želite na nadzorno ploščo dodati urejevalnik pravilnika lokalne skupine, naredite naslednje.
- Prenesite ZIP arhiv z datotekami REG z uporabo ta povezava.
- Izvlecite njegovo vsebino v katero koli mapo. Datoteke REG lahko postavite neposredno na namizje.
- Dvokliknite na
Dodajte urejevalnik pravilnika lokalne skupine na nadzorno ploščo.regdatoteko, da jo združite. - Zdaj odprite nadzorno ploščo in pojdite na Sistem in varnost. Zdaj vsebuje urejevalnik pravilnika lokalne skupine.
Končali ste! Vključeno Odstranite urejevalnik pravilnika lokalne skupine na nadzorno ploščo.reg bo programček odstranil z nadzorne plošče.
Ustvarite bližnjico urejevalnika pravilnika lokalne skupine
Če morate pogosto delati z urejevalnikom pravilnika lokalne skupine v sistemu Windows 11, boste morda želeli ustvariti bližnjico na namizju za boljšo dostopnost. Tukaj je, kako lahko to storite.
Če želite ustvariti bližnjico na namizju urejevalnika pravilnika lokalne skupine v sistemu Windows 11, naredite naslednje.
- Z desno tipko miške kliknite kjer koli na namizju in izberite Nov element > Bližnjica.
- V novem oknu vnesite
gpedit.mscv polje »Vnesite lokacijo predmeta«. - Kliknite Naslednji.
- Dajte svoji bližnjici ustrezno ime, npr. Urejevalnik pravilnika skupine.
- Kliknite Končaj.
- Kot možnost lahko spremenite ikono za novo ustvarjeno bližnjico. Privzeti je naravnost iz obdobja dinozavrov in izgleda popolnoma grozno. Z desno tipko miške kliknite bližnjico in izberite Lastnosti.
- V novem oknu kliknite Spremeni se ikona.
- Izberite novo ikono, nato shranite spremembe s klikom na v redu gumb.
Dodajte urejevalnik pravilnika lokalne skupine v kontekstni meni namizja
Podobno kot Windows 10 tudi Windows 11 ne dovoljuje pripenjanja urejevalnika pravilnika lokalne skupine v opravilno vrstico. Na srečo lahko aplikacijo dodate v kontekstne menije, da ostane dostopna praktično od koder koli.
- Prenesite ZIP arhiv z uporabo te povezave.
- Razpakirajte arhiv v poljubno mapo.
- Dvokliknite na Dodajte urejevalnik pravilnika lokalne skupine v kontekstni meni.reg mapa.
- Potrdite spremembe v registru Windows.
Zdaj lahko z desno tipko miške kliknete kjer koli na namizju in izberete Pokaži več možnosti > Pravilnik skupine.
Če želite obnoviti prvotni videz in odstraniti možnost pravilnika skupine iz kontekstnih menijev, odprite Odstranite urejevalnik pravilnika lokalne skupine iz kontekstnega menija namizja.reg mapa.
To je to!