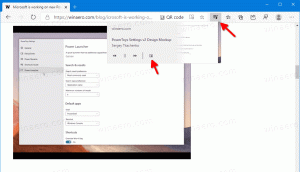Spremenite mapo za prenos v Google Chromu
V Google Chromu lahko spremenite mapo za prenos, čeprav vas ne vpraša vsakič, kam shraniti datoteko. Brskalnik privzeto uporablja mapo Prenosi v vašem uporabniškem profilu, ki je vidna tudi v navigacijskem podoknu Raziskovalca datotek in v mapi Ta računalnik. Tukaj je, kako ga lahko spremenite.
Oglas
Če želite spremeniti mapo za prenos v Google Chromu, naredite naslednje.
- Odprite Chrome.
- Kliknite gumb menija s tremi pikami na desni strani naslovne vrstice in v spustnem meniju izberite Nastavitve.

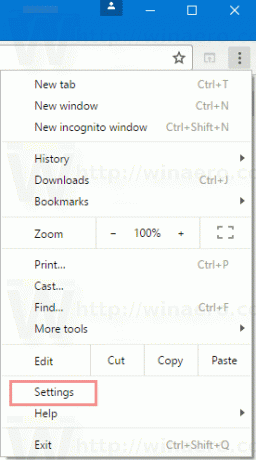
- V nastavitvah se pomaknite navzdol do konca strani in kliknite »Pokaži napredne nastavitve«.

- Pomaknite se do "Prenosi". Videli boste Prenesite lokacijo besedilno polje. Tam lahko vnesete ali prilepite pot do nove lokacije za prenos po vaši izbiri. Lahko pa kliknete gumb Spremeni ... in poiščite pot do mape.
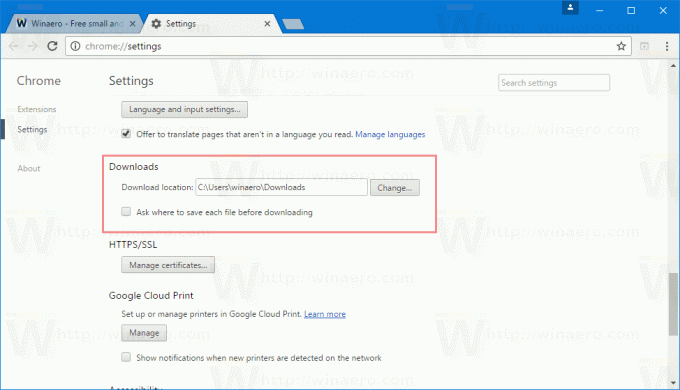

Mapa za prenose bo nastavljena ločeno za brskalnik Google Chrome. To je lahko koristno, če hkrati uporabljate različne brskalnike, tako da prenosi iz različnih brskalnikov gredo v ločene mape.
Možnost lahko tudi omogočite Pred prenosom vprašajte, kam želite shraniti posamezno datoteko. Ko je ta možnost omogočena, vas Chrome vsakič, ko poskušate prenesti, vpraša, kam shraniti preneseno datoteko.

 Ta možnost je privzeto onemogočena in Chrome prenese datoteko neposredno v določeno mapo za prenos.
Ta možnost je privzeto onemogočena in Chrome prenese datoteko neposredno v določeno mapo za prenos.
Google Chrome je od tega pisanja najbolj priljubljen spletni brskalnik. Čeprav je videti zelo preprost, je zmogljiv in razširljiv brskalnik. Zahvaljujoč svojim nastavitvam, zastave in razširitve, lahko po želji konfigurirate številne njegove nastavitve in razširite njegovo funkcionalnost.
Če datoteke prenašate zelo pogosto, lahko prihranite čas in nastavite File Explorer, da se odpre v mapo Prenosi neposredno v sistemu Windows 10 namesto v Ta računalnik ali hitri dostop. Glej članek Odprite File Explorer v mapo za prenose v sistemu Windows 10 ki podrobno opisuje postopek.