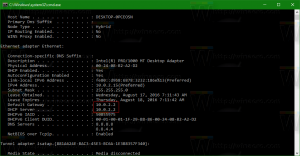Kako omogočiti podokno za predogled v sistemu Windows 10
V Raziskovalcu datotek v sistemu Windows 10 lahko omogočite podokno za predogled, da prikažete vsebino izbrane datoteke. Podokno za predogled je posebno območje, ki lahko prikaže predogled sličic izbrane datoteke, ne da bi jo bilo treba odpreti s povezano aplikacijo. Obstaja več načinov, kako ga omogočiti, kar bomo pregledali v tem članku.
Podokno za predogled prikazuje vsebino določenih datotek, izbranih v File Explorerju. Za slike je predogled sličic. Za dokumente prikazuje nekaj vrstic od začetka datoteke.
Oglejte si naslednji posnetek zaslona:
Opomba: če imate onemogočil predogled sličic v File Explorerju, jih podokno za predogled ne bo prikazalo. V sistemu Windows 10, če omogočite podokno za predogled, ga bo nadomestilo podokno s podrobnostmi samodejno.
Podokno za predogled ni vidno takoj iz škatle. Windows 10 vam ponuja številne načine, kako ga omogočiti.
Če želite omogočiti podokno za predogled v sistemu Windows 10, lahko storite naslednje.
- Odprto Raziskovalec datotek.
- Pritisnite Alt +
P tipke skupaj, da preklopite vidnost podokna za predogled. To ga bo hitro omogočilo, ko je onemogočeno.
- Druga možnost je, da omogočite podokno s podrobnostmi z uporabniškim vmesnikom traku v Raziskovalcu datotek. Pojdite na zavihek Pogled. V skupini »Podokna« kliknite gumb »Podokno za predogled«, da omogočite ali onemogočite podokno za predogled.
Če morate omogočiti podokno za predogled s prilagoditvijo registra, je to tudi mogoče. Uvoziti morate naslednje nastavitve registra:
Urejevalnik registra Windows različica 5.00 [HKEY_CURRENT_USER\SOFTWARE\Microsoft\Windows\CurrentVersion\Explorer\Modules\GlobalSettings\DetailsContainer] "DetailsContainer"=hex: 02,00,00,00,01,00,00,00 [HKEY_CURRENT_USER\Software\Microsoft\Windows\CurrentVersion\Explorer\Modules\GlobalSettings\Sizer] "DetailsContainerSizer"=hex: 15,01,00,00,01,00,00,00,00,00,00,00,6d, 02,00,00
Zgornje besedilo kopirajte in prilepite v nov dokument Beležnice in ga shranite kot datoteko *.REG. Nato dvokliknite datoteko, ki ste jo ustvarili, da uporabite spremembo.
Popravek razveljavitve je naslednji:
Urejevalnik registra Windows različica 5.00 [HKEY_CURRENT_USER\SOFTWARE\Microsoft\Windows\CurrentVersion\Explorer\Modules\GlobalSettings\DetailsContainer] "DetailsContainer"=hex: 02,00,00,00,02,00,00,00
Če želite prihraniti čas, lahko prenesete te datoteke registra, ki so pripravljene za uporabo.
Prenesite registrske datoteke
Končno lahko dodate poseben ukaz kontekstnega menija za hitro preklop podokna za predogled. Oglejte si naslednji članek:
Dodaj kontekstni meni podokna za predogled v sistemu Windows 10.