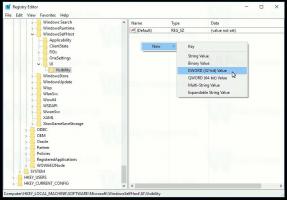Windows 10 Build 15002 je na voljo za insajderje Fast Ring
Nova različica prihajajoče posodobitve funkcij za Windows 10, znana kot Creators Update, Redstone 2 ali različica Windows 10 1704, je bil izdan za insajderje Fast Ring. To je ista konstrukcija, ki je bila pred kratkim pricurljalo. Poglejmo, kaj je novega v uradno izdani različici Windows 10 Insider Preview Build 15002.
Vrstica za predogled zavihkov v Edge: Z lahkoto izgubite sled, kaj je v vaših zavihkih, še posebej, če imate veliko zavihkov z istega mesta, s podobnimi naslovi in ikonami. Vrstica za predogled zavihkov vam omogoča preprost pogled na vizualni predogled vsakega odprtega zavihka, ne da bi zapustili stran. Po seznamu se lahko pomikate z dotikom, kolescem miške ali sledilno ploščico. Če želite začeti, kliknite ikono šivrona poleg zavihkov.
Za podrobnejše informacije o tej funkciji si oglejte naslednji članek: Pokaži ali skrij predoglede zavihkov v Edge v posodobitvi za Windows 10 Creators.
Zavihke ob strani: Pogosto slišimo, da je težko organizirati vse svoje zavihke in nadaljevati tam, kjer ste končali. Včasih morate vse dati na stran in začeti s čistega lista. Zraven vaših zavihkov v programu Microsoft Edge smo dodali dva nova gumba, ki vam pomagata hitro upravljati vse svoje zavihke, ne da bi pri tem izgubili pretok.
Preberite naslednji članek: Postavite zavihke na stran v Microsoft Edge (skupine zavihkov).
Skočni seznam za Microsoft Edge: Zdaj lahko zaženete novo okno ali novo okno InPrivate za Microsoft Edge neposredno iz ikone v opravilni vrstici. Preprosto kliknite z desno tipko miške ali povlecite navzgor ikono Microsoft Edge v opravilni vrstici in izberite želeno opravilo!
Flash klikni za zagon: Microsoft Edge bo zdaj privzeto blokiral nezaupljivo vsebino Flash, dokler se uporabnik izrecno ne odloči za predvajanje. To za vas pomeni boljšo varnost, stabilnost in zmogljivost, hkrati pa ohranite možnost zagona Flasha, ko se odločite. Več o tej spremembi lahko izveste na spletnem dnevniku Microsoft Edge Dev: Razširitev uporabniškega nadzora nad Adobe Flash s klikom za zagon. To izkušnjo bomo razvijali v prihajajočih letih, da bo možnost zagona Flash vsebine bolj kontekstualno očitna.
Spletna plačila: Microsoft Edge ima zdaj podporo za predogled novega API-ja za zahtevke za plačilo, ki omogoča spletnim mestom, da olajšajo nakupovanje z uporabo nastavitev plačila in pošiljanja, shranjenih v vaši Microsoftovi denarnici. To je trenutno v stanju predogleda za razvijalce in ne bo obdelalo podatkov o plačilu do prihodnjega leta.
Mape ploščic na začetku: kot del našega nenehnega prizadevanja za zbliževanje izkušenj med napravami in obravnavanje vaših povratne informacije, z veseljem vas obveščamo, da boste z današnjo gradnjo zdaj lahko svoje začetne ploščice združili v mape. Mape ploščic so način, kako organizirate in personalizirate svoje ploščice v Startu, in z veseljem to zdaj prenesemo v računalnike z operacijskim sistemom Windows 10.
Oglejte si, kako uporabljati mape menija Start: Ustvarite mape ploščic v meniju Start v sistemu Windows 10 (mape v živo)
Posnel sem video te nove funkcije v akciji. Oglejte si ga tukaj:
Nasvet: lahko se naročite na naš YouTube kanal TUKAJ.
Posodobljena izkušnja Windows Share: Izkušnjo skupne rabe v sistemu Windows smo preoblikovali, da je bolj osredotočena na aplikacije in integrirana s tistim, od koder delite vsebino. Nova izkušnja skupne rabe Windows bo v aplikaciji, iz katere delite skupno rabo, odprla novo okno za skupno rabo in vam dala seznam aplikacij, s katerimi lahko daste v skupno rabo. Ta seznam se spreminja glede na vašo uporabo.
Bližnjica WIN + H, uporabljena v stari izkušnji skupne rabe sistema Windows, je bila odstranjena.
Oglejte si naslednje članke:
- Novo podokno za skupno rabo v sistemu Windows 10
- Novo podokno za skupno rabo prikazuje oglase v Windows 10 Creators Update
Zajemite območje vašega zaslona: Uporabite lahko Win + Shift + S, da zajamete območje zaslona in ga kopirate v odložišče, da ga prilepite v katero koli aplikacijo.
Izboljšana podpora visokega DPI za namizne aplikacije: Nadaljevanje našega dela z Zgradba 14986, Build 15002 prinaša več dobrote pri podpori visokega DPI. Prvič, podobno kot smo to storili z Microsoftovo konzolo za upravljanje (MMC), smo posodobili Monitor Performance Monitor (Perfmon), da je zdaj bolj jasen na osebnih računalnikih z visokim DPI. Drugič, čeprav smo te izboljšave privzeto omogočili za nekatere namizne aplikacije Windows, jih lahko zdaj sami omogočite za druge, ki temeljijo na GDI tudi aplikacije! Če želite to narediti, boste morali poiskati datoteko .exe aplikacije, jo z desno miškino tipko klikniti in izbrati Lastnosti. Pojdite na zavihek Združljivost in vklopite sistemsko (izboljšano) skaliranje DPI in kliknite V redu. Ta nastavitev preglasi način, kako aplikacije obravnavajo skaliranje DPI (ki včasih uporablja raztezanje bitne slike in lahko povzroči zamegljeno upodabljanje aplikacij) in jih prisili, da jih pomanjša Windows. Nastavitev, ki je bila prej označena kot Onemogoči skaliranje zaslona pri nastavitvah visokega DPI, se zdaj imenuje skaliranje aplikacije. To deluje samo za aplikacije, ki uporabljajo GDI.
Posodobljene nastavitve naprave: Nova izkušnja z nastavitvami naprave združuje strani Bluetooth in Povezane naprave, da ponuja enotno mesto za upravljanje vaših naprav/perifernih naprav. Dodatno opremo Bluetooth, brezžične priklopne postaje, brezžične krmilnike Xbox in predstavnostne naprave je zdaj mogoče odkriti in upravljati z istega mesta z enakim znanim uporabniškim vmesnikom tako na namizju kot v mobilnih napravah. Poslušali smo tudi vaše povratne informacije in dodali možnost prekinitve povezave in ponovne povezave vaših zvočnih naprav Bluetooth neposredno s te strani z nastavitvami.
Nove možnosti nastavitev zaslona: Na podlagi povratnih informacij o najpogosteje uporabljenih nastavitvah smo posodobili nastavitve zaslona. Na osveženi zaslonski strani so bile narejene številne spremembe, da bi bila stran jasnejša in enostavnejša za uporabo, vključno z možnostjo spreminjanja ločljivosti neposredno z glavne strani z nastavitvami zaslona. Spodnja modra svetloba: Windows lahko zdaj samodejno zmanjša količino modre svetlobe, ki jo ponoči oddaja vaš računalnik. Nastavitve za vklop ali izklop te funkcije ter uporabo lokalnega sončnega zahoda in vzhoda ali urnika po meri so v Nastavitve -> Sistem -> Zaslon.
Glej Omogoči zmanjšanje modre svetlobe v sistemu Windows 10
Personalizacija sistema Windows zdaj podpira novejše barve: Zavedamo se, kako pomembne so barve za prilagajanje vaše izkušnje z operacijskim sistemom Windows in da je včasih potrebnih nekaj poskusov, da poiščete popolno, ki ustreza vašemu ozadju. Včasih izberete novo barvo, zaprete nastavitve in ugotovite, da barva, ki ste jo izbrali, ni bila ravno to, kar ste iskali. Imamo rešitev! Z Build 15002 smo dodali nov razdelek »nedavne barve« v Nastavitve > Personalizacija > Barve, tako da lahko preprosto izbirate med barvami, za katere ste se odločili v preteklosti.
Upravljanje tem Windows v nastavitvah: Kot smo že omenili, je eno od naših stalnih prizadevanj združiti nastavitve in nadzorno ploščo, vaše povratne informacije pa uporabljamo za prednostno zbliževanje z nastavitvami. Z veseljem razkrivamo naslednji del tega projekta: upravljanje tem se je zdaj premaknilo z nadzorne plošče v aplikacijo Nastavitve.
Glej Spremenite temo in videz v Windows 10 Creators Update
Izboljšane nastavitve izkušenj med napravami: S posodobitvijo Anniversary Update smo razvijalcem aplikacij dodali možnost ustvarjanja izkušenj med napravami. Uporabniki lahko omogočijo ali onemogočijo to funkcijo za svoj račun prek Nastavitve > Zasebnost > Splošno »Dovoli aplikacijam v mojih drugih napravah, da odprejo aplikacije in nadaljujejo izkušnje v tej napravi«. Z gradnjo 15002 smo to nastavitev premaknili na lastno stran – nov vnos pod Nastavitve > Sistem, imenovan »Izkušnje med napravami« in dodali smo nov spustni meni, ki vam omogoča preklapljanje med Mojimi napravami oz. Vsi.
Podpora za merjeno Ethernet povezavo: Glede na vaše povratne informacije smo povezavam Ethernet (LAN) v Nastavitve > Omrežje in internet > Ethernet dodali možnost »Nastavi kot omejeno povezavo«. Tako kot mobilne širokopasovne povezave in povezave Wi-Fi vam ta možnost pomaga omejiti podatke v ozadju uporabo iz nekaterih aplikacij in vam omogoča večji nadzor nad tem, kako se podatki uporabljajo prek Etherneta povezavo.
precizna sledilna ploščica spremembe izkušnje
Prilagajanje izkušnje nadzora glasnosti: Ko dodelite tri ali štiri prste za nadzor glasnosti, se bo uporabniški vmesnik za nadzor glasnosti zdaj prikazal, ko spreminjate glasnost. Prav tako smo natančno prilagodili kretnjo, tako da je zdaj za znatno prilagoditev glasnosti potrebno manj potegov
Poliranje strani z nastavitvami sledilne ploščice: Na podlagi povratnih informacij uporabnikov smo na novi strani z nastavitvami sledilne ploščice naredili nekaj izboljšav uporabniškega vmesnika, vključno z ustvarjanjem dveh novih skupin za tri in štiri prstne poteze, posodobitvijo iskalne izraze, da jih je bolje odkriti, zagotavlja večjo prilagodljivost za nadzor delovanja dotikov in odpravlja težavo, pri kateri nastavitve sledilne ploščice niso prikazovale ikone poleg ime.
BSOD je zdaj GSOD: Da bi lažje razlikovali poročila programa Windows Insider in poročila o proizvodnih različicah, smo posodobili stran za preverjanje napak (modri zaslon) na zeleno. Izdane različice sistema Windows 10 bodo še naprej imele klasično modro barvo, vključno s končno izdajo posodobitve za Windows 10 Creators.
Glej V sistemu Windows 10 je zeleni zaslon smrti.
Izboljšanje vaše izkušnje s posodabljanjem
Na podlagi povratnih informacij, ki ste jih delili z nami, smo že izvedli številne posodobitve, danes pa vam z veseljem sporočamo, da vas čaka še nekaj:
- Dodali smo možnost, ki vam omogoča, da začasno ustavite posodobitve v računalniku za največ 35 dni. Če želite začasno zaustaviti vašo napravo, pojdite na stran Napredne možnosti v nastavitvah Windows Update. Ta zmožnost bo na voljo v izdajah Windows Professional, Education in Enterprise.
- Dodali smo možnost, ki vam bo zdaj omogočila, da se odločite, ali boste ob posodobitvi sistema Windows vključili posodobitve gonilnikov. Ta zmožnost bo na voljo v izdajah Windows Professional, Education in Enterprise.
- Na stran z nastavitvami posodobitve sistema Windows smo dodali novo ikono, da si lahko hitro ogledate stanje posodobitve. To stanje in izkušnja posodobitve sta skladni z izkušnjo, ki jo boste našli na novi nadzorni plošči programa Windows Defender.
- Naredili smo nekaj izboljšav naše logike, da bi bolje zaznali, ali se zaslon osebnega računalnika aktivno uporablja za nekaj, na primer za projiciranje, in se izognili poskusom ponovnega zagona.
- Osebe Windows Insiders z domačo izdajo sistema Windows bodo zdaj lahko izkoristile tudi povečano največje obdobje 18 ur za aktivne ure.
Za celoten seznam sprememb glejte uradno obvestilo.