Naredite disk ali particijo samo za branje v sistemu Windows 10
V enem od prejšnjih člankov sem opisal, kako odstranljive USB-pogone za zaščito pred pisanjem. Danes bomo videli, kako zaščititi pred pisanjem določeno particijo diska, ki ni mogoče odstraniti, ali celoten diskovni pogon brez uporabe orodij tretjih oseb.
Oglas
Obstaja veliko razlogov za zaščito diska pred pisanjem. V nekaterih okoljih je lahko uporabna kot dodatna varnostna možnost. Ko omogočite zaščito pred pisanjem za pogon ali particijo, bo ta postala samo za branje. Poglejmo, kako je to mogoče storiti.
Če želite disk narediti samo za branje v sistemu Windows 10, naredite naslednje.
- Odprite povišan ukazni poziv.

- Vnesite ali kopirajte in prilepite diskpart in pritisnite na Vnesite ključ. To bo zagnalo DiskPart. DiskPart je tolmač ukazov v besedilnem načinu, ki je priložen operacijskemu sistemu Windows 10. To orodje vam omogoča upravljanje predmetov (diski, particije ali nosilci) s skripti ali neposrednim vnosom v ukazni poziv.
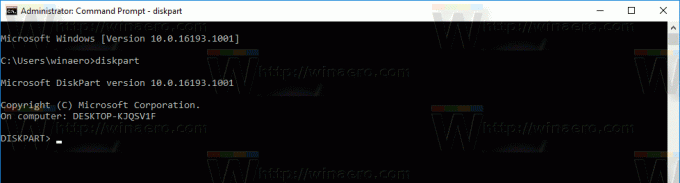
- V DiskPart vnesite naslednji ukaz
disk s seznamom
V izhodu si oglejte disk, ki ga nameravate narediti samo za branje.

- Če želite nadaljevati z zahtevanim diskom, ga morate "izbrati".
V naslednjem ukazu uporabite številko diska, ki ste jo dobili iz prejšnjega ukaza.izberi disk DISK_NUMBER
Na primer, potrebujem disk št. 1.

- Če želite, da je celoten disk samo za branje, vnesite naslednji ukaz:
nabor atributov diska samo za branje
Vse particije na disku bodo samo za branje.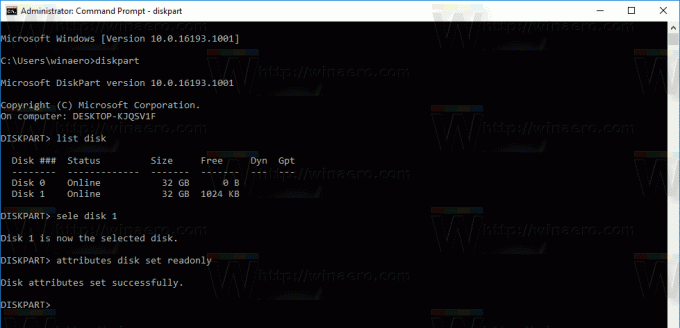
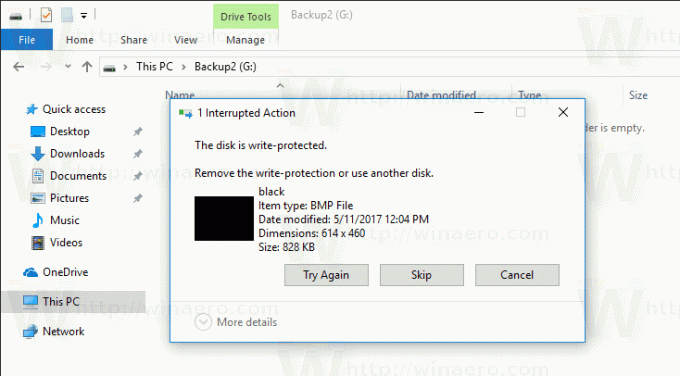
Ukaz za razveljavitev je
atributi disk clear samo za branje
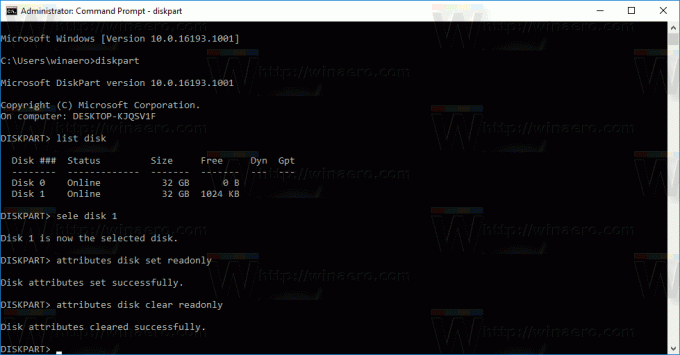
Če želite v sistemu Windows 10 narediti particijo samo za branje, naredite naslednje.
- Odprite povišan ukazni poziv.

- Vnesite ali kopirajte in prilepite diskpart in pritisnite na Vnesite ključ.
- Če želite poiskati določeno particijo, vnesite
obseg seznama

- "Izberite" zahtevano glasnost tako, da vnesete naslednji ukaz:
izberite zvezek VOLUME_NUMBER
Zamenjajte številko nosilca s številko, ki ste jo dobili iz prejšnjega ukaza.

- Naredite ga samo za branje z naslednjim ukazom
obseg atributov nastavljen samo za branje

Navedeni obseg bo samo za branje.
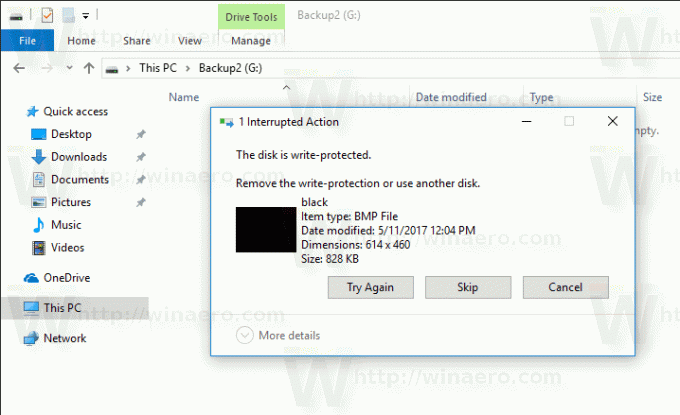
Ukaz za razveljavitev je:
atributi glasnost jasno samo za branje
To je to.

