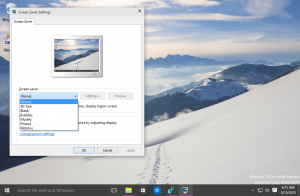Kako dodati mape po meri v tem računalniku v sistemu Windows 8.1 ali odstraniti privzete nastavitve
Z operacijskim sistemom Windows 8.1 je Microsoft predstavil nabor map znotraj mape Ta računalnik (Windows 8 je imel kategorijo Mape skrito).
Te mape so:
- namizje
- dokumenti
- Prenosi
- Glasba
- Slike
- Video posnetki
Z drugimi besedami, Microsoft je pravkar zagotovil hiter dostop do glavnih map znotraj uporabniškega profila. To je zelo priročno, saj imate dostop do teh map z enim klikom, ko odprete File Explorer z bližnjico Win+E.
Poleg tega vsaka sodobna namizna aplikacija ne uporablja novejšega pogovornega okna Odpri datoteko z navigacijskim podoknom in priljubljenimi. Številne namizne aplikacije še vedno uporabljajo starejše pogovorno okno Odpri, ki ima Nedavna mesta in se privzeto odpre na lokaciji Računalnik/Ta računalnik. Mape v tem računalniku so še posebej uporabne za to starejše pogovorno okno.
Morda boste želeli prilagoditi mape, prikazane v tem računalniku, npr. odstranite nekaj vgrajenih map in dodajte eno ali več map po meri. Rad bi delil ekskluzivno vadnico, ki bo pokazala, kako dodati mape po meri v ta računalnik v operacijskih sistemih Windows 8.1 in Windows 8 ali odstraniti katero koli od teh map.
Eden od mojih prijateljev, Gaurav, je odkril skriti skrivni trik, ki vam omogoča dodajanje kaj mapo v ta računalnik. Čeprav smo bili veseli, ko smo odkrili ta trik, način dodajanja map za povprečnega uporabnika ni enostaven. Zahteva manipulacijo ActiveX in nekatere druge netrivialne trike. Zato smo se odločili, da bo preprost in uporaben za vse. Naredil sem novo različico moje brezplačne programske opreme This PC Tweaker, ki vam zdaj omogoča:
- do dodaj katero koli mapo v mapo Ta računalnik v operacijskih sistemih Windows 8.1 in Windows 8
- da odstranite katero koli mapo iz tega računalnika
- da spremenite ikono za katero koli mapo v tem računalniku
- če želite dodati lokacijo lupine, kot je God Mode ali Recycle Bin, znotraj te mape računalnika.
Opomba, ne morete spremeniti ikone posebnih lokacij lupine, ki so bile dodane v ta računalnik, spremenite lahko samo ikone map po meri, ki jih dodate sami. To sem zasnoval namerno, da preprečim zlom nadzorne plošče. Verjemite, to je potrebno.
Sledite tem preprostim spodnjim navodilom, da prilagodite svojo mapo Ta računalnik.
Kako dodati mapo po meri v ta računalnik v operacijskih sistemih Windows 8.1 in Windows 8
- Prenesi Ta PC Tweaker. Je brezplačna prenosna aplikacija in ni potrebna namestitev.
- Izvlecite vsebino datoteke zip, ki ste jo prenesli, in izberite ustrezno različico za svoj računalnik. Ta PC Tweaker deluje z operacijskimi sistemi Windows 7, Windows 8 in Windows 8.1. Obstajajo tudi različne različice za 32-bitni in 64-bitni Windows (glej kako ugotoviti, katero različico sistema Windows uporabljate).
- Zaženite Ta PCTweaker.exe mapa. Na zaslonu se prikaže glavno okno aplikacije:
- Kliknite gumb "Dodaj mapo po meri". Prikaže se pogovorno okno Izbira mape. Kliknite mapo, ki jo želite videti v tem računalniku. Na primer, tja dodajmo svojo zbirko prenosnih aplikacij:
- Kliknite gumb Izberi mapo in mapa, ki ste jo izbrali, bo dodana v ta računalnik.
- Nastavimo nekaj modne ikone za mapo, ki smo jo pravkar dodali. Izberite ga na seznamu in kliknite gumb "Spremeni ikono".
Izberite lepo ikono. - To je to. Zaprite mapo Ta računalnik in jo znova odprite, da si ogledate spremembe:
- Dodano mapo lahko naredite vidno tudi v podoknu za krmarjenje. Izberite ga v This PC Tweaker in potrdite polje »Pokaži v podoknu za krmarjenje«.
- Prav tako lahko v ta računalnik dodate nekaj lokacij lupine (glejte najbolj izčrpen seznam lokacij lupine v sistemu Windows 8 če jih ne poznate). Obstaja poseben gumb, imenovan "Dodaj lokacijo lupine". Kliknite nanjo in izberite uporabno lokacijo lupine, ki jo želite dodati v ta računalnik:
V tem računalniku bo viden:
Kot sem že omenil, je ena omejitev ta, da ne morete spremeniti ikone lokacije lupine. Nič hudega, kajne?
Kako odstraniti mape iz tega računalnika v operacijskih sistemih Windows 8.1 in Windows 8
- V programu This PC Tweaker izberite eno mapo. Držite tipko CTRL na tipkovnici, da izberete več map.
- Kliknite gumb Odstrani izbrano. Izbrane mape bodo odstranjene iz tega računalnika:
Če imate kakršna koli vprašanja, si oglejte naslednji video:
Zaključne besede
kot lahko vidite, Ta PC Tweaker je zmogljivo brezplačno orodje, ki vam omogoča preprosto prilagajanje mape Ta računalnik v sistemu Windows 8 in Windows 8.1. S to aplikacijo lahko imate v tej mapi samo svoje najljubše lokacije in se znebite počitek.