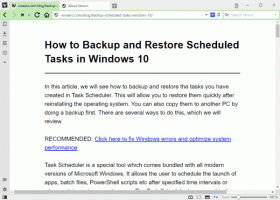Premaknite zavihek v drug profil v programu Microsoft Edge
Premaknite zavihek v drug profil v programu Microsoft Edge
Microsoft je v Microsoft Edge dodal možnost premikanja zavihkov med profili. Ta nova priročna funkcija bo uporabnikom omogočila, da razporedijo in prerazporedijo zavihke med odprtimi okni, ki so dodeljena različnim profilom, da bi razlikovali svoje spletne dejavnosti.
Oglas
Podobno kot pri uporabniških računih v sistemu Windows 10, Microsoft Edge podpira profile na ravni brskalnika. To vam omogoča, da imate več kot en privzeti profil in celo izberete enega, za katerega boste uporabljali odpiranje povezav iz zagnanih aplikacij. Vsak profil Microsoft Edge ima svojo zgodovino brskanja, priljubljene, možnosti in razširitve. Profili so uporabni, ko želite razlikovati in izolirati svoje dejavnosti, kot so socialna omrežja, bančništvo, bloganje itd.
Z Microsoftovim računom lahko ustvarite nov profil v programu Microsoft Edge ali pa namesto tega ustvarite lokalni profil. Ko se prijavite v profil z a
Microsoftov račun, bo Microsoft Edge lahko sinhroniziral vašo zgodovino brskanja, priljubljene, shranjena gesla itd. v vseh vaših napravah, v katerih se Edge izvaja pod istim računom. Podatki lokalnega računa ostanejo na voljo samo v trenutni napravi.Edge privzeto deluje z enim profilom. Običajno se imenuje "Privzeto". Ti lahko dodajte še nekaj. Profili so shranjeni v naslednjih imenikih:
- Microsoft Edge Stable:
%LocalAppData%\Microsoft\Edge\User Data. - Microsoft Edge Beta:
%LocalAppData%\Microsoft\Edge Beta\User Data. - Microsoft Edge Dev:
%LocalAppData%\Microsoft\Edge Dev\User Data. - Microsoft Edge Canary:
%LocalAppData%\Microsoft\Edge SxS\User Data.
Za vsak profil brskalnika lahko nastavite posamezno prikazno sliko.
Ta objava vam bo pokazala premaknite zavihek na drugačno Profil Microsoft Edge.
Možnost premikanja zavihka v drug profil brskalnika je trenutno v teku, zato jo je treba najprej omogočiti. To je mogoče storiti z zastavo.
Omogočite Premakni zavihek v drug profil v programu Microsoft Edge
- Odprite Microsoft Edge.
- Vnesite ali kopirajte in prilepite
edge://flags/#edge-move-tabs-to-profile-windowv naslovno vrstico in pritisniteVnesite. - Izberite Omogočeno zraven Omogoči premikanje zavihkov v drugo okno profila možnost.
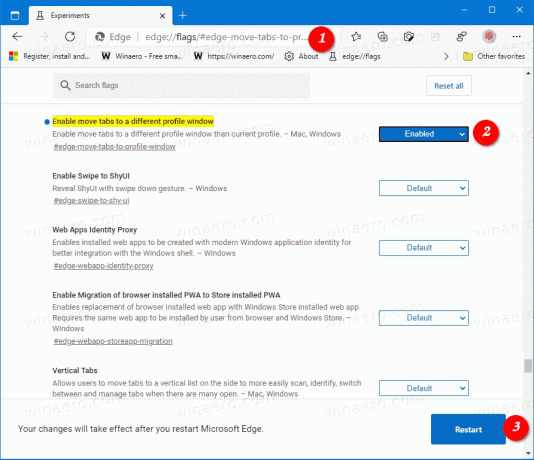
- Ko ste pozvani, znova zaženite brskalnik.
Končali ste! Tukaj je opisano, kako lahko uporabite funkcijo, ki ste jo omogočili.
Če želite premakniti zavihek v drug profil v programu Microsoft Edge
- Odprite Microsoft Edge.
- Odprite vsak profil, med katerim želite premakniti zavihek.
- Z desno tipko miške kliknite zavihek, ki ga želite premakniti v drug profil.
- Izberite Premakni zavihek na
okno .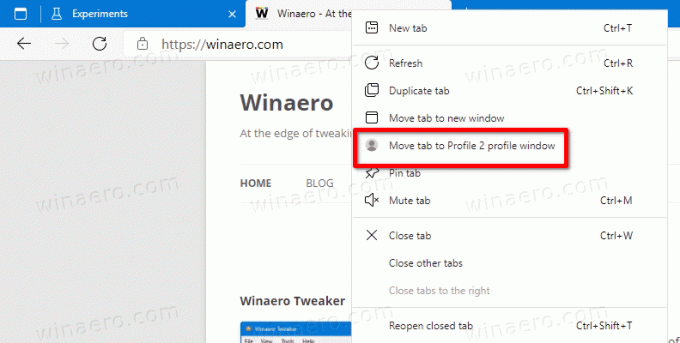
Končali ste.