Onemogočite Končni proces v Upravitelju opravil brskalnika v Microsoft Edge
Tukaj je opisano, kako onemogočite Končni proces v Upravitelju opravil brskalnika v Microsoft Edge, da preprečite uporabnikom, da prekinejo procese Edge z vgrajenim orodjem Upravitelj opravil brskalnika. Varno je reči, da vsak uporabnik sistema Windows pozna upravitelja opravil – ključno orodje, ki vam omogoča spremljanje sistemskih virov in upravljanje tekočih procesov. Čeprav privzeti upravitelj opravil popolnoma deluje za običajne aplikacije v vašem računalniku, ni najboljša možnost za nadzor brskalnika. Edge, Chrome, Vivaldi in drugi brskalniki, ki temeljijo na Chromiumu, so večprocesne aplikacije z vgrajenim upraviteljem opravil, prilagojenim posebej za potrebe brskalnika.
Oglas
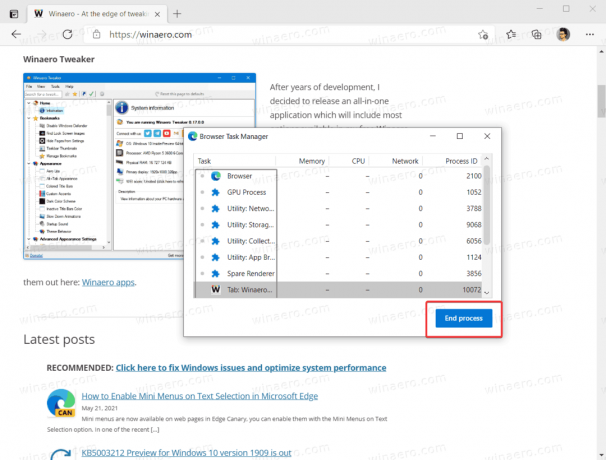
V primeru, da uporabljate računalnik v skupni rabi in želite preprečiti, da bi se preveč radovedni uporabniki zafrkavali z Edgejevim upraviteljem opravil, ga lahko v celoti blokirate. Tukaj je opisano, kako to storiti.
Microsoft privzeto ne ponuja možnosti za onemogočanje vgrajenega upravitelja opravil v Microsoft Edge. Kljub temu, če menite, da je bolje blokirati funkcijo zaključka procesa v Edgeu, lahko uporabite a posebna možnost pravilnika skupine. Ker Windows 10 Home nima urejevalnika pravilnikov, bomo za uporabo omejitev uporabili urejevalnik registra.
Kako onemogočiti Končni proces v Upravitelju opravil brskalnika v Microsoft Edge
- Odprto urejevalnik registra.
- Pojdi do
HKEY_LOCAL_MACHINE\SOFTWARE\Policies\Microsoft\Edge. Za neposredno odprite registrski ključ, kopirajte pot in jo prilepite v naslovno vrstico. - Če manjka podključ Edge, z desno tipko miške kliknite
Microsofttipko in izberite Novo > Ključ. Poimenujte ključ kotRob.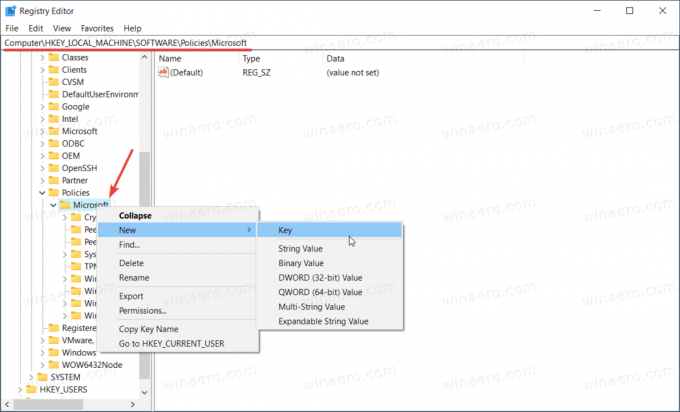
- Nato z desno tipko miške kliknite tipko Edge in izberite Novo > DWORD (32-bitna) vrednost. Opomba: tudi če ste izvaja 64-bitni Windows še vedno morate ustvariti 32-bitno vrednost DWORD.
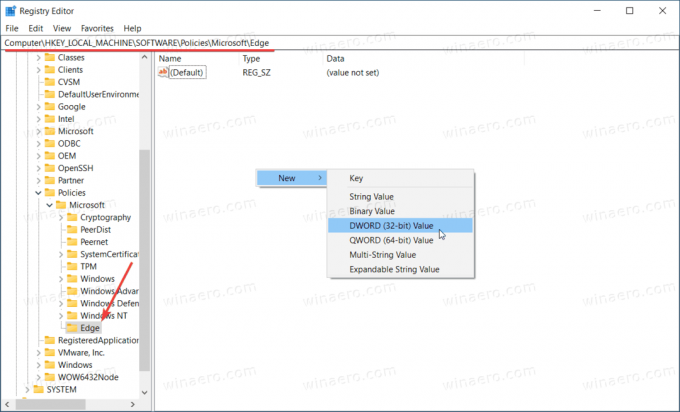
- Novo vrednost poimenujte kot TaskManagerEndProcessEnabled. in pustite podatke o vrednosti kot 0.
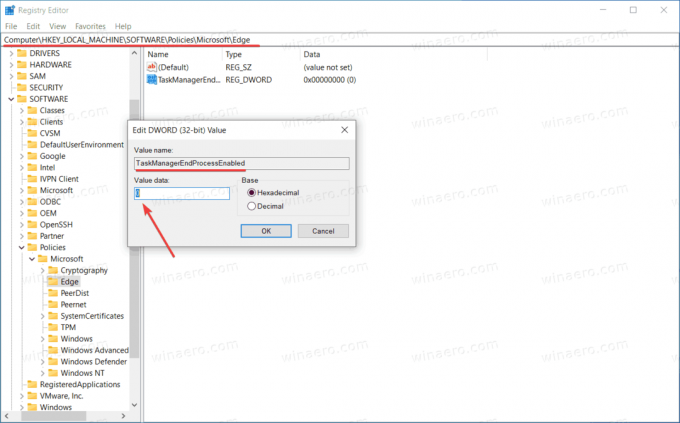
- Znova zaženite brskalnik Microsoft Edge. Gumb za konec postopka v upravitelju opravil brskalnika je zdaj onemogočen.
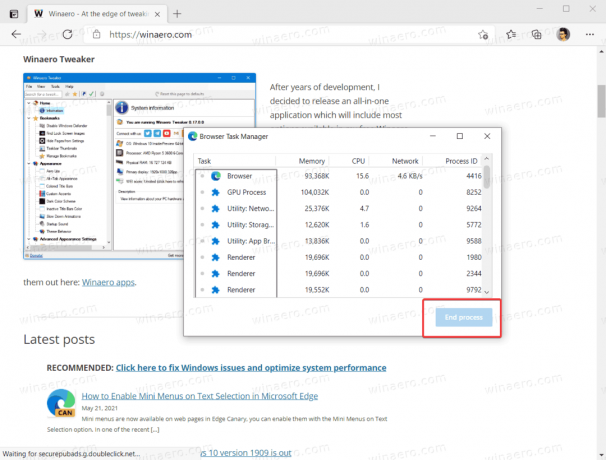
Zavedajte se, da uporaba urejevalnika registra za omogočanje ali onemogočanje različnih funkcij v programu Microsoft Edge konča v "Upravlja vaša organizacija"sporočilo. Lahko ga varno ignorirate.
To je to. Zdaj uporabniki ne morejo končati procesov v upravitelju opravil brskalnika Microsoft Edge. Kljub temu lahko s slednjim vidijo, koliko virov porabijo odprti zavihki.
Omogočite zaključevanje procesov z upraviteljem opravil brskalnika v programu Microsoft Edge
- Odprite urejevalnik registra in pojdite na
HKEY_LOCAL_MACHINE\SOFTWARE\Policies\Microsoft\Edge. - Izbrišite
TaskManagerEndProcessEnabledvrednost. - Druga možnost je, da spremenite vrednost ključa iz 0 v 1.
Končali ste. Upoštevajte, da boste s tem odstranili tudi sporočilo »Upravlja vaša organizacija« v meniju in nastavitvah, če nimate uporabljenih drugih pravilnikov Edge.
Če želite prihraniti čas, lahko prenesete naslednje datoteke registra, ki so pripravljene za uporabo.
Prenesite registrske datoteke
- Prenesi ta ZIP arhiv z datotekami REG.
- Odblokiraj datoteke, če je potrebno.
- Ekstrahirajte datoteke iz arhiva v katero koli mapo.
- Odprite Onemogočite Končni proces v Edge Task Manager.reg in kliknite na Dodaj ko ste pozvani.
- Če želite razveljaviti spremembo, storite enako, vendar z Obnovi končni proces v Edge Task Manager.reg.
To je to.


