Spremenite barvo okenskega okvirja v sistemu Windows 10
Kako spremeniti barvo okenskega okvirja v sistemu Windows 10
V sistemu Windows 10 lahko spremenite barvo okenskega okvirja, ki je privzeto temno siva. Določa barvo okvirja za 3D element, kot so seznami, spustni seznami, kontrolniki gor-dol in drugo. Barvo lahko spremenite iz privzete temno sive barve v katero koli barvo, ki jo želite za vse namizne aplikacije, ki ste jih namestili hkrati. Poglejmo, kako je to mogoče storiti.
Oglas
Možnost prilagajanja barve okenskega okvirja je bila na voljo v prejšnjih različicah sistema Windows, ko je bila uporabljena tema Classic. Vendar Windows 8 in Windows 10 ne vključujeta več klasične teme in vse njene možnosti so odstranjene. Funkcija za prilagajanje barv je bila zasnovana za klasično temo, zato v zadnjih različicah sistema Windows manjka uporabniški vmesnik za to funkcijo.
Čeprav uporabniški vmesnik manjka, lahko še vedno spremenite barvo s prilagoditvijo registra. Nova barva bo uporabljena za različna okna, vključno s sistemskimi aplikacijami in pogovornimi okni, kot so polje Zaženi, Wordpad, Beležnica, File Explorer, urejevalnik pravilnika lokalne skupine in drugo.
Privzete barve:


Barva po meri:


Tukaj je opisano, kako ga spremeniti.
Če želite spremeniti barvo okenskega okvirja v sistemu Windows 10,
- Odprite Aplikacija urejevalnik registra.
- Pojdite na naslednji registrski ključ.
HKEY_CURRENT_USER\Nadzorna plošča\Barve
Oglejte si, kako odpreti registrski ključ z enim klikom.
- Oglejte si vrednost niza Okvir okna. Odgovoren je za barvo ozadja okna.
- Če želite poiskati primerno vrednost, odprite Microsoft Paint in kliknite na Uredi barvo gumb.

- V pogovornem oknu za barve izberite želeno barvo s priloženimi kontrolniki. Zdaj si zapomnite vrednosti v Rdeča:, Zelena:, in modra: škatle.
 Uporabite te številke, da spremenite podatke o vrednosti Okvir okna. Zapiši jih takole:
Uporabite te številke, da spremenite podatke o vrednosti Okvir okna. Zapiši jih takole:Rdeča[preslednica]Zelena[preslednica]Modra
Oglejte si spodnji posnetek zaslona.

- Če želite, da spremembe, ki jih izvede prilagoditev registra, začnejo veljati, morate Odjava in se prijavite v svoj uporabniški račun.
Pred:
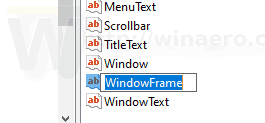



po:



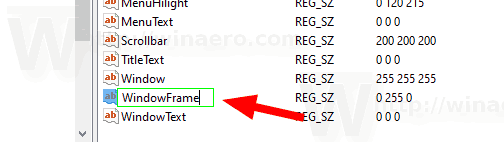
Opomba: Če ste spremenite barvo poudarka, prilagoditve, ki ste jih naredili, bodo ohranjene. Vendar, če ste uporabite temo, npr. namestite a tematski paket ali uporabite drugo vgrajena tema, Windows 10 bo ponastavil barvo okenskega okvirja nazaj na privzete vrednosti. Postopek boste morali ponoviti.
Tudi veliko sodobnih aplikacij in vse aplikacije UWP, kot so fotografije, nastavitve itd., prezrejo to barvno nastavitev.
Isti trik je mogoče uporabiti za prilagajanje drugih klasičnih možnosti videza. Oglejte si naslednje članke.
- Spremenite barvo prosojnega izbirnega pravokotnika v sistemu Windows 10
- Spremenite barvo besedila v naslovni vrstici v sistemu Windows 10
- Spremenite barvo besedila v oknu v sistemu Windows 10
- Spremenite barvo označenega besedila v sistemu Windows 10
- Spremenite barvo obraza gumba v sistemu Windows 10
- Spremenite barvo ozadja okna v sistemu Windows 10



