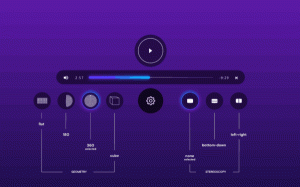Kako preimenovati mapo uporabniškega profila v sistemu Windows 10
Windows 10 shrani vse uporabniške nastavitve in nastavitve v uporabniški profil. Uporabniški profil je mapa, ki se nahaja v C:\Users\. Vključuje vse nastavitve računa, kot so izbrano ozadje namizja, ohranjevalnik zaslona, možnosti File Explorer in številne druge. Če morate po ustvarjanju uporabniškega profila preimenovati to mapo, je to mogoče storiti tukaj.
Oglas
Uporabniški profil je nabor datotek in map za shranjevanje vseh osebnih preferenc, nastavitev aplikacij, dokumentov in drugih podatkov. Vsak uporabniški račun ima povezan uporabniški profil. Običajno je shranjen v mapi C:\Users\Username in vključuje številne podmape, kot so namizje, dokumenti, Prenosi itd. skupaj s skritimi mapami, kot je AppData, ki shranjujejo nastavitve za različne funkcije sistema Windows in so nameščene aplikacije. Glavni namen uporabniškega profila je ustvariti personalizirano okolje z individualnimi možnostmi, prilagojenimi končnemu uporabniku.
Če želite preimenovati mapo vašega uporabniškega računa pod C:\Users, morate najti varnostni identifikator (SID) vašega uporabniškega računa. Obstaja poseben ukazni ukaz, ki ga lahko uporabite za pridobivanje informacij o uporabniških računih v sistemu Windows 10. Omogočil vam bo iskanje SID in veliko drugih informacij. Podrobno je opisano v tem članku:
Oglejte si podrobnosti uporabniškega računa v sistemu Windows 10 za vse uporabnike
Skratka, zaženite naslednji ukaz:
Seznam uporabniških računov wmic je poln
Tukaj je vzorčni izhod:
Upoštevajte vrednost SID za svoj račun.
Trenutnega uporabniškega profila, s katerim ste prijavljeni, ne morete preimenovati. Uporabiti morate drug uporabniški račun s skrbniškimi pravicami. Če nimaš drugega upravni račun, moraš ustvariti enega preden nadaljujete. potem Odjava iz uporabniškega računa, katerega mapo profila morate preimenovati in se prijaviti z drugim skrbniškim računom.
Če želite preimenovati mapo uporabniškega profila v sistemu Windows 10, naredite naslednje.
- Uporaba Raziskovalec datotek, pojdite v mapo c:\Users iz drugega skrbniškega računa in preimenujte svojo mapo profila v želeno.

- Odprto urejevalnik registra.
- Pojdite na naslednji registrski ključ:
HKEY_LOCAL_MACHINE\SOFTWARE\Microsoft\Windows NT\CurrentVersion\ProfileList
Nasvet: Glej kako z enim klikom skočiti na želeni registrski ključ.
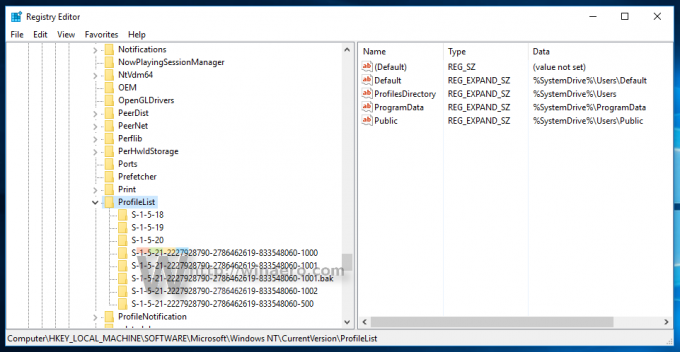
- V levem podoknu poiščite ključ, poimenovan po vrednosti SID, ki ste jo zabeležili.
Ta ključ je povezan s profilom, ki ste ga preimenovali. - Oglejte si podatke o vrednosti za ProfileImagePath parameter na desni. Spremenite ga glede na novo pot do profila, ki ste ga preimenovali.
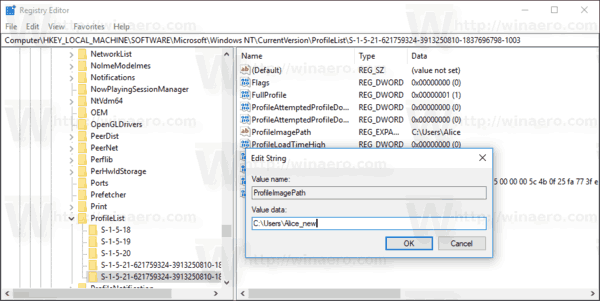
- Zaprite Regedit.exe in znova zaženite Windows 10.
Ta trik bi moral delovati za vse prejšnje različice operacijskega sistema Microsoft Windows.
Končali ste!