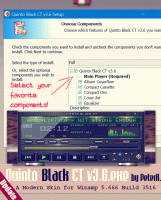Pridobite datoteke OneDrive na zahtevo v Windows 10 Fall Creators Update
OneDrive je rešitev za spletno shranjevanje dokumentov, ki jo je ustvaril Microsoft, ki je priložena operacijskemu sistemu Windows 10. Uporablja se lahko za shranjevanje dokumentov in drugih podatkov na spletu v oblaku. Ponuja tudi sinhronizacijo shranjenih podatkov v vseh vaših napravah. »Datoteke na zahtevo« je funkcija, ki lahko prikaže ogradne različice spletnih datotek v vašem lokalnem imeniku OneDrive, tudi če niso bile sinhronizirane in prenesene. Če po namestitvi posodobitve sistema Windows 10 Fall Creators Update niste dobili funkcije Files On-Demand, je tukaj preprosta rešitev.
Kot morda že veste, funkcija Files On-Demand ni del operacijskega sistema. To je značilnost priložene programske opreme OneDrive v sistemu Windows 10. Windows 10 Fall Creators Update je privzeto opremljen z zastarelim odjemalcem OneDrive, ki naj bi se posodobil samodejno. Če se vam to ni zgodilo, lahko popravite ročno.
Če želite pridobiti datoteke OneDrive na zahtevo v posodobitvi Windows 10 Fall Creators, naredite naslednje.
- Prenesite posodobljeno aplikacijo OneDrive s to povezavo: Prenesite odjemalca OneDrive.
- Namestite ga.
- Odjava iz vašega uporabniškega računa in se znova prijavite. To bo zagotovilo, da se OneDrive znova zažene.
Zdaj bi morali dobiti dostop do funkcije Files On-Demand. Morda ga boste morali omogočiti v nastavitvah aplikacije. Oglejte si naslednji članek:
Kako omogočiti datoteke OneDrive na zahtevo
Ko je funkcija Datoteke na zahtevo omogočena, bo File Explorer prikazal naslednje ikone prekrivanja za datoteke v oblaku.
To so samo spletne datoteke, ki niso shranjene na vašem računalniku.
Nadomestna mesta datotek bodo imela naslednjo ikono.
Ko odprete takšno datoteko, jo OneDrive prenese v vašo napravo in jo omogoči lokalno dostopnost. Lokalno dostopno datoteko lahko odprete kadar koli, tudi brez dostopa do interneta.
Nazadnje bo naslednja ikona prekrivanja uporabljena za vedno razpoložljive datoteke.
Samo datoteke, ki jih označite kot »Vedno obdrži v tej napravi«, imajo zelen krog z belo kljukico. Te datoteke bodo vedno na voljo, tudi ko ste brez povezave. Prenesejo se v vašo napravo in zavzamejo prostor.
To je to. Zahvale gredo MSPowerUser za ta nasvet.