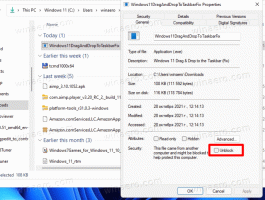Kako narediti posnetek zaslona za prijavo v sistemu Windows 10
Če ste bralec Winaero, bi morali že vedeti, da vam Windows 10 ponuja različne možnosti za snemanje zaslona brez uporabe orodij tretjih oseb. V tem članku bomo videli, kako narediti posnetek zaslona za prijavo.
Prej smo pregledali možnost posnetka zaslona Zaklenjen zaslon v sistemu Windows 10. To je bil zelo enostaven postopek. Vendar ne morete narediti posnetka zaslona za prijavo na enak način.
Ko zaprete zaklenjeni zaslon, je naslednji zaslon, ki ga vidite, zaslon za prijavo. V sistemu Windows 10 je na voljo s seznamom vseh uporabniških računov, ki so na voljo v vašem računalniku v spodnjem levem kotu zaslona za prijavo. Lahko kliknete avatar uporabnika, po potrebi vnesete geslo in se prijavite s priloženimi poverilnicami. Zaslon za prijavo je izključen skriti uporabniški računi. Prav tako je možno naj Windows 10 zahteva uporabniško ime in geslo vsakič in skrijete seznam uporabnikov.
Morda boste želeli narediti posnetek zaslona za prijavo v sistemu Windows 10. Poglejmo, kako je to mogoče storiti.
Preden nadaljujete, morate zamenjati gumb Enostavnost dostopa na zaslonu za prijavo z ukaznim pozivom. V ukaznem pozivu lahko zaženete aplikacijo, ki omogoča snemanje posnetkov zaslona. V tem članku bom uporabil XnView.
Nasvet: zapišite celotno pot do izvedljive datoteke aplikacije, ki jo boste uporabljali. V mojem primeru je to c:\data\apps\XnView\xnview.exe.
Opomba: nekatere aplikacije ne delujejo pravilno, ko se zaženejo z zaslona za prijavo v sistemu Windows 10. Na primer, moja najljubša aplikacija Greenshot se ne zažene in orodje za izrezovanje ne prikaže pogovornega okna za shranjevanje datoteke.
Način, kako lahko zaženete katero koli aplikacijo z gumbom za enostaven dostop na prijavnem zaslonu, je podrobno opisan v naslednjem članku:
Zaženite katero koli aplikacijo z gumba Enostavnost dostopa na zaslonu za prijavo v Windows 10
Enako metodo bomo uporabili za zagon aplikacije cmd.exe. Evo kako.
Zaženite orodje za izrezovanje z zaslona za prijavo v sistemu Windows 10
- Odprite urejevalnik registra.
- Pojdite na ključ registra.
HKEY_LOCAL_MACHINE\SOFTWARE\Microsoft\Windows NT\CurrentVersion\Možnosti izvedbe slikovne datoteke
- Tukaj ustvarite nov podključ z imenom utilman.exe.
- Pod ključem, ki ste ga ustvarili, ustvarite novo vrednost niza (REG_SZ) z imenom Razhroščevalnik in nastavite podatke o vrednosti na naslednjo vrstico:
C:\Windows\System32\cmd.exe
Prvi del je narejen. Zdaj pa poglejmo, kako posneti posnetek zaslona za prijavo.
Posnemite posnetek zaslona za prijavo v sistemu Windows 10
- Zaklenite računalnik.
- Zapustite zaklenjeni zaslon (pritisnite katero koli tipko na tipkovnici).
- Kliknite gumb Enostavnost dostopa na zaslonu za prijavo, da zaženete ukazni poziv.
- V ta ukazni poziv vnesite celotno aplikacijo v aplikacijo, da jo zaženete. V primeru XnView vnesite ukaz, kot sledi:
časovna omejitev 5 & c:\data\apps\XnView\xnview.exe -capture=desktop, c:\data\screenshot.jpg
Zmanjšajte okno ukaznega poziva.
Končali ste!
Ne pozabite popraviti poti datoteke. Tukaj je moja datoteka screenshot.jpg pod c:\data:
Tukaj je opisano, kako deluje.
Ukaz "timeout 5" naredi 5 sekund zamika pred zagonom XnView. To vam bo omogočilo, da pomanjšate okno ukaznega poziva. The -capture=namizje, c:\data\screenshot.jpg Argument ukazne vrstice pove XnView, da zajame celoten zaslon in ga shrani v datoteko c:\data\screenshot.jpg.
Rešitev ni popolna, je pa edina delovna metoda, ki jo poznam v trenutku pisanja tega članka.
Zdaj lahko odstranite vrednost razhroščevalnika skupaj s ključem utilman.exe, ki ste ga ustvarili zgoraj, da obnovite funkcionalnost Enostavnega dostopa na zaslonu za prijavo.
Če želite prihraniti čas, lahko prenesete datoteke registra, ki so pripravljene za uporabo, da hitro zamenjate cilj gumba Enostavnost dostopa z ukaznim pozivom.
Prenesite registrske datoteke
Popravek za razveljavitev je vključen.
To je to!