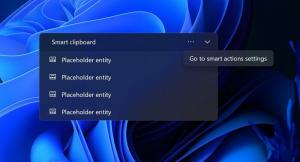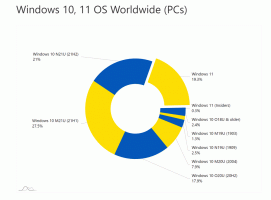Nastavite ali spremenite privzeto lokacijo v sistemu Windows 10
Kako nastaviti, spremeniti ali počistiti privzeto lokacijo v sistemu Windows 10
Podatke o lokaciji uporabljajo različne storitve Windows in aplikacije tretjih oseb, da vam zagotovijo informacije, specifične za državo. Na primer, aplikacija za novice vam lahko prikaže lokalne novice, vremenska aplikacija pa lahko uporabi informacije o lokaciji, da vam zagotovi dejansko vremensko napoved.
Oglas
Windows 10 vam omogoča, da določite privzeto lokacijo za vašo napravo, kjer so operacijski sistem, nameščene aplikacije in njegova storitve lahko nato uporabijo, ko drugih metod za določanje lokacije ni mogoče uporabiti, npr. sprejemnik GPS ni na voljo.
Danes bomo pregledali, kako določiti, spremeniti in ponastaviti privzeto lokacijo za vašo napravo Windows 10.
Če želite nastaviti privzeto lokacijo v sistemu Windows 10,
- Odprto aplikacijo Nastavitve.
- Pomaknite se do Zasebnost > Lokacija.

- Zagotovite to Lokacija za vašo napravo je vklopljena.
- Na desni kliknite na Nastavi privzeto gumb pod Privzeta lokacija oddelek.

- To bo odprlo Aplikacija Zemljevidi. Tam kliknite na Nastavite privzeto lokacijo gumb.

- V besedilnem polju določite privzeto lokacijo, npr. naslov ali ime mesta.

- Druga možnost je, da kliknete na Izberite lokacijo pod vnosnim poljem in uporabite zemljevid, da ga določite.

- Če ste pozvani, kliknite na Set da določite svojo privzeto lokacijo v sistemu Windows 10.

Končali ste. Če želite, lahko zaprete aplikacije Nastavitve in Zemljevidi.
Če želite spremeniti privzeto lokacijo v sistemu Windows 10,
- Odprto aplikacijo Nastavitve.
- Pomaknite se do Zasebnost > Lokacija.

- Zagotovite to Lokacija za vašo napravo je vklopljena.
- Na desni kliknite na Nastavi privzeto gumb pod Privzeta lokacija oddelek.

- V Zemljevidih kliknite na Spremeni se gumb.

- Določite novo lokacijo.

Končno, tukaj je, kako odstraniti (ponastaviti) privzeto lokacijo v sistemu Windows 10.
Če želite odstraniti privzeto lokacijo v sistemu Windows 10,
- Odprto aplikacijo Nastavitve.
- Pomaknite se do Zasebnost > Lokacija.

- Zagotovite to Lokacija za vašo napravo je vklopljena.
- Na desni kliknite na Nastavi privzeto gumb pod Privzeta lokacija oddelek.

- V Zemljevidih kliknite na Jasna lokacija.

Končali ste!
Bonus namig: Privzeto lokacijo lahko določite neposredno v aplikaciji Zemljevidi.
Spremenite privzeto lokacijo z aplikacijo Zemljevidi
- Odprite Zemljevide iz meni Start.
- Kliknite gumb s tremi pikami, da odprete meni Zemljevidi.

- Izberite Nastavitve.
-
Pomaknite se navzdol do Privzeta lokacija oddelek.

- Tam boste našli Spremeni privzeto lokacijo gumb.
To je to.
Povezani članki:
- Onemogočite dostop aplikacij do lokacije v sistemu Windows 10
- Preprečite Cortani dostop do lokacije v sistemu Windows 10