Omogoči plavajočo iskalno vrstico v sistemu Windows 10 (Immersive Cortana)
Microsoft bo dodal plavajoče iskalno polje Windows 10 različica 1803 "Redstone 4". Poganja ga Cortana in nadomešča iskalno polje v opravilni vrstici. Preskusna različica funkcije je že na voljo v nedavno izdani različici Windows 10 build 17040 Insider Preview.
Oglas
V trenutku pisanja tega pisanja plavajoče iskalno polje ponuja isto funkcijo, ki jo lahko najdete v Cortani v opravilni vrstici. Enako kot Cortana, uporablja Zmaga + S bližnjico za aktiviranje uporabniškega vmesnika.
Tukaj je nekaj posnetkov zaslona, ki prikazujejo funkcijo v akciji.


Če želite to funkcijo preizkusiti v akciji, morate uporabiti popravek registra. Tukaj je postopek podrobno.
Če želite omogočiti plavajoče iskanje v sistemu Windows 10 (Immersive Cortana), naredite naslednje.
- Z desno tipko miške kliknite opravilno vrstico in v kontekstnem meniju omogočite Cortana – Pokaži ikono.
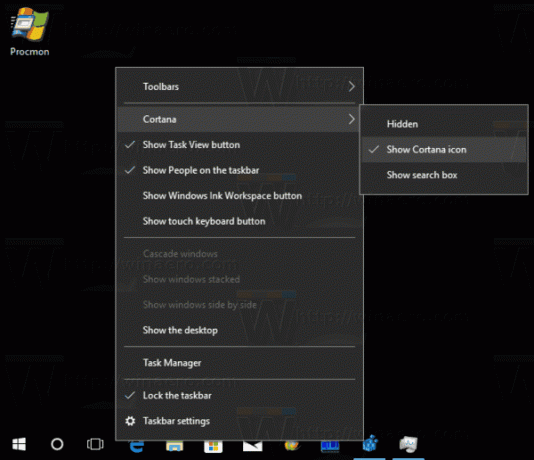
- Odprite Aplikacija urejevalnik registra.
- Pojdite na naslednji registrski ključ.
HKEY_CURRENT_USER\Software\Microsoft\Windows\CurrentVersion\Search\Flighting
Oglejte si, kako odpreti registrski ključ z enim klikom.
- Tukaj ustvarite nov podključ Preglasi kot je prikazano spodaj.
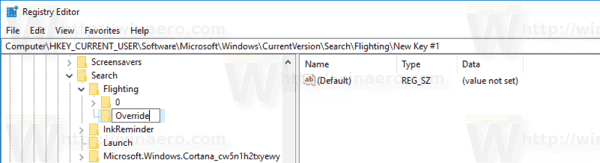
- Na desni ustvarite novo 32-bitno vrednost DWORD ImmersiveSearch. Opomba: tudi če ste izvaja 64-bitni Windows še vedno morate ustvariti 32-bitno vrednost DWORD. Nastavite njeno vrednost na 1.

- Nastavitev registra bi morala začeti veljati takoj. Če ne, znova zaženite lupino Explorer.
- Znova zaženite Windows 10.
Zdaj kliknite ikono Cortane, ki ste jo omogočili, ali pritisnite Zmaga + S bližnjične tipke na tipkovnici. Voila, plavajoče iskalno polje je omogočeno:

Opomba: Če je Cortanino iskalno polje za opravilno vrstico onemogočeno, je obvezno. Ko je iskalno polje omogočeno v opravilni vrstici, plavajoče iskalno polje ne bo delovalo. Zato morate kot prvi korak spremeniti Cortano v ikono.
Možno je, da se iskalno polje prikaže na dnu tega novega iskalnega podokna. Obstaja še ena prilagoditev registra, ki jo morate uporabiti.
Omogoči iskalno polje na dnu
Pod ključem, ki ste ga ustvarili, ki je HKEY_CURRENT_USER\Software\Microsoft\Windows\CurrentVersion\Search\Flighting\Override, ustvarite novo 32-bitno vrednost DWORD. Poimenujte ga kot SearchBoxOnTop. Podatke o vrednosti nastavite na 1. Oglejte si naslednji posnetek zaslona: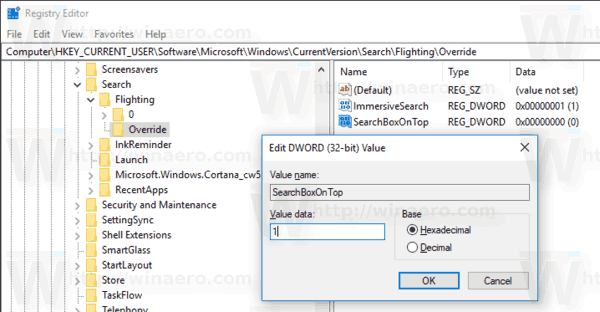
To bo premaknilo iskalno polje navzdol na spodnji rob podokna Cortana. Takole izgleda:
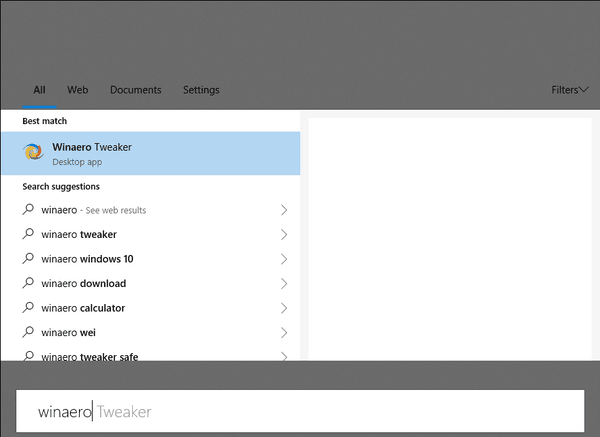
Da vam prihranim čas, sem pripravil datoteke registra, ki so pripravljene za uporabo, ki vključujejo obe zgoraj opisani popravki. Vključena je tudi razveljavitev.
Prenesite registrske datoteke
To je to. Zahvale gredo @vitorgrs in @4j17h za njihove raziskave!


