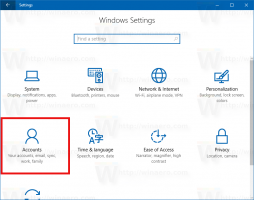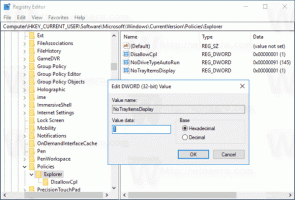Tukaj je, kako nadgraditi na Linux Mint 19
Kot morda že veste, pred kratkim Linux Mint 19 je zapustil fazo beta in postal dostopen vsem. Zdaj je mogoče nadgraditi vse izdaje Linux Mint na različico 19.
Zdaj je mogoče nadgraditi izdaji Cinnamon in MATE Linux Mint 18.3 na različico 19. Orodje za nadgradnjo nadgradi samo različico Linux Mint 18.3 Cinnamon, MATE ali Xfce. Če uporabljate Linux Mint 18, 18.1 ali 18.2, morate najprej z upraviteljem posodobitev nadgraditi na Linux Mint 18.3.
Preden nadaljujete, upoštevajte naslednje.
- Linux Mint 17.x (17, 17.1, 17.2 in 17.3) bo podprt do leta 2019.
- Linux Mint 18.x (18, 18.1, 18.2 in 18.3) bo podprt do leta 2021.
Moral bi imeti razlog za nadgradnjo. Če vse deluje, ne nadgradite. Morda boste želeli nadgraditi na Linux Mint 19, ker je neka napaka odpravljena ali ker želite dobiti nekaj novih funkcij. Vedno lahko poskusite z načinom Live CD/USB, da sami preverite vse spremembe in se odločite, ali jih res potrebujete. Linux Mint 19 ponuja posodobljene različice programske opreme bistvenih aplikacij, nove različice svojih "x-aplikacij", nabor aplikacije, ki so na voljo v vseh podprtih namiznih okoljih, podpora za Flatpack, TimeShift in sistemske posnetke ter več. Podrobno si lahko preberete tukaj:
Izšel je Linux Mint 19
Kako nadgraditi na Linux Mint 19
Tukaj so uradna navodila, ki jih zagotavlja skupnost Linux Mint.
C. Zahteve
Za nadgradnjo na Linux Mint 19 morate izpolniti naslednje zahteve.
C1. Izkušnje z APT in ukazno vrstico
Nadgradnja na novejšo bazo paketov ni nepomembna in je ne bi smeli izvajati novi uporabniki.
Morate vedeti, kako vtipkati ukaze in prebrati njihov rezultat.
Prav tako morate imeti izkušnje z APT. Med nadgradnjo boste morali razumeti izhod ukazov APT. Morali boste razumeti, ali je treba paket odstraniti, če blokira nadgradnjo, če je v sporu z drugim paketom itd.
C2. Linux Mint 18.3 Cinnamon, MATE ali Xfce izdaja
Orodje za nadgradnjo nadgradi samo različico Linux Mint 18.3 Cinnamon, MATE ali Xfce.
Če uporabljate Linux Mint 18, 18.1 ali 18.2, morate najprej nadgraditi na Linux Mint 18.3 z uporabo Upravitelj posodobitev.
C2. Posnetek časovnega zamika
Če želite namestiti časovni zamik, odprite terminal in vnesite:
apt install časovni zamik
Nato zaženite "Meni -> Administracija -> Časovni zamik".
Sledite čarovniku, da izberete cilj za svoje posnetke.
V orodni vrstici kliknite gumb "Ustvari", da naredite ročni posnetek vašega operacijskega sistema.
Če gre kaj narobe, boste lahko obnovili svoje delovanje v to trenutno stanje, bodisi iz Linux Minta bodisi tako, da zaženete Timeshift iz seje Mint v živo (DVD v živo ali USB v živo).
C2. LightDM
Če želite vedeti, kateri upravitelj zaslona trenutno uporabljate, odprite terminal in vnesite:
mačka /etc/X11/default-display-manager
Če je rezultat "/usr/sbin/lightdm", lahko ta korak preskočite.
Če je rezultat "/usr/sbin/mdm", morate preklopiti upravitelje zaslona tako, da namestite lightdm in odstranite mdm. Odprite terminal in vnesite:
apt install lightdm lightdm-settings slick-greeter
Ko ste pozvani, da izberete upravitelja zaslona med MDM in LightDM, izberite LightDM.
Odprite terminal in vnesite:
apt odstrani --purge mdm mint-mdm-themes*
sudo dpkg-rekonfiguriraj lightdm
sudo ponovni zagon
D. Kako nadgraditi
D1. Posodobite svoj sistem Linux Mint 18.3
Z upraviteljem posodobitev kliknite »Osveži«, da osvežite predpomnilnik APT in uporabite vse posodobitve.
D2. Omogočite svojemu terminalu neomejeno pomikanje
Odprite terminal.
Kliknite »Uredi«->»Nastavitve profila«->»Pomikanje«.
Označite možnost »neomejeno« in kliknite »V redu«.
D3. Namestite orodje za nadgradnjo
Če želite namestiti orodje za nadgradnjo, odprite terminal in vnesite:
apt install mintupgrade
D4. Preverite nadgradnjo
Če želite simulirati nadgradnjo, odprite terminal in vnesite:
preverjanje nadgradnje mint
Nato sledite navodilom na zaslonu.
Ta ukaz začasno usmeri vaš sistem na skladišča Linux Mint 19 in izračuna učinek nadgradnje.
Upoštevajte, da ta ukaz ne vpliva na vaš sistem. Ko je simulacija končana, se vaša izvirna skladišča obnovijo.
Izhod vam pokaže, ali je nadgradnja možna, in če je, kateri paketi bi bili nadgrajeni, nameščeni, odstranjeni in shranjeni.
Zelo pomembno je, da ste zelo pozorni na izhod tega ukaza.
Če prikaže pakete, ki preprečujejo nadgradnjo, jih odstranite (in si jih zapomnite, da jih lahko poskusite znova namestiti po nadgradnji).
Upoštevajte tudi vse pomembne pakete na seznamu paketov, ki bi bili odstranjeni, tako da jih lahko znova namestite po nadgradnji.
Nadaljujte z uporabo "mintupgrade check" in ne nadaljujte z naslednjim korakom, dokler niste zadovoljni z izhodom.
D5. Prenesite nadgradnje paketa
Če želite prenesti pakete, potrebne za nadgradnjo na Linux Mint 19, vnesite naslednji ukaz:
prenos mintupgrade
Upoštevajte, da ta ukaz dejansko ne izvede same nadgradnje, ampak samo prenese pakete.
Upoštevajte tudi, da ta ukaz vaš sistem usmeri na skladišča Linux Mint 19 (če se želite vrniti na Linux Mint 18.3 po uporabi tega ukaza še vedno lahko z ukazom "mintupgrade obnovitvene vire").
Uporabite ukaz "mintupgrade download", dokler niso vsi paketi uspešno preneseni.
D6. Uporabite nadgradnje
Opomba: Ta korak ni reverzibilen. Ko ga izvedete, je edini način, da se vrnete nazaj, tako, da obnovite sistemski posnetek. Prepričajte se, da ste naredili posnetek, preden sledite tem zadnjemu koraku.
Če želite uporabiti nadgradnje, vnesite naslednji ukaz:
nadgradnja mintupgrade
E. Rešitve
E1. Zagon je obtičal na /dev/mapper/cryptswap1
Če se računalnik ob ponovnem zagonu ne zažene in se zdi, da se zagonsko zaporedje zatakne, vnesite puščico levo ali desno, da preklopite z logotipa zagona na podrobnosti o zagonu.
Če se zagon zatakne pri poskusu zagona opravila /dev/mapper/cryptswap1, naredite naslednje:
- Zaženite računalnik s pritisnjeno tipko Shift, da se prikaže meni Grub
- Izberite "Napredne možnosti" za najnovejši vnos jedra
- Izberite "Obnovitveni način"
- Ko ste v meniju za obnovitev, izberite "fsck" in izberite "da".
- Ko je fsck končan, pritisnite Enter, da se vrnete v meni.
- V meniju za obnovitev izberite "root" in pritisnite "Enter", da zaženete korensko konzolo.
- Vnesite "nano /etc/fstab", da uredite datoteko fstab.
- Poiščite vrstico z "/dev/mapper/cryptswap1" in dodajte znak # pred "/dev/mapper/cryptswap1"
- Pritisnite "Ctrl + O" in nato "Enter", da shranite datoteko
- Pritisnite "Ctrl+X", da zaprete urejevalnik nano
- Vnesite "reboot", da znova zaženete računalnik
Po uspešnem zagonu se lahko šifrirana zamenjava pravilno aktivira. To lahko poskusite tako, da znova uredite /etc/fstab in znova aktivirate vrstico za cyptswap (z odstranitvijo znaka # pred njo).
vir: Mint Blog.