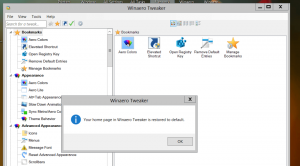Kako obnoviti klasični meni Start v sistemu Windows 11 s klasično opravilno vrstico
V sistemu Windows 11 lahko obnovite klasični meni Start, ki bo podoben staremu dobremu Windows 10 Start s seznamom aplikacij. Windows 11 je predstavil posodobljeno sredinsko opravilno vrstico in popolnoma nov meni Start. Uporabnikom ne omogoča več pripenjanja Live Tiles, seznam aplikacij pa je zdaj skrit za namenskim gumbom »Vse aplikacije«.
Oglas
Te spremembe niso všeč vsem uporabnikom. Če ste pravkar posodobili Windows 10 na Windows 11 in niste navdušeni nad vsemi novimi spremembami v opravilni vrstici, je tukaj opisano, kako obnoviti stari klasični meni Start v sistemu Windows 11. Upoštevajte, da to ne bo obnovilo Live Tiles namesto vas. Ta funkcija je za vedno izginila.
Za razliko od sredinsko opravilno vrstico, ki jo je enostavno onemogočiti, Microsoft za zdaj ne ponuja preprostega načina za obnovitev klasičnega menija Start v sistemu Windows 11. Če želite razveljaviti to precej kontroverzno spremembo, morate uporabiti orodje tretje osebe.

Ta objava vam bo pokazala, kako obnoviti klasični meni Start v sistemu Windows 11.
Obnovite klasični meni Start v sistemu Windows 11
- Prenesite aplikacijo Open-Shell iz njenega uradnega skladišča GitHub z uporabo te povezave.
- Namestite aplikacijo. Priporočamo, da prilagodite nastavitve in izberete samo komponento menija Start.

- Kliknite na meni Start gumb in odprite Odprite meni lupine nastavitve od Vse aplikacije.

- Postavite kljukico poleg Zamenjajte Start možnost gumba. Po tem bo Open-Shell svojo ikono postavil v spodnji levi kot zaslona, kjer je Začni gumb menija je bil včasih v skoraj vseh prejšnjih različicah sistema Windows.

- Po tem preklopite na Koža in izberite nekaj lepega videza kože. Moja izbira je Windows 8 poglej.

- zdaj, onemogočite sredinsko opravilno vrstico v sistemu Windows 11. To bo premaknilo osnovni gumb menija Start na levo in ga nadomestilo s klasičnim iz Open-Shell.

Končali ste! Dobili boste naslednji videz.
Zadnji korak je obvezen, saj Open-Shell trenutno privzeto ohranja sredinsko opravilno vrstico in izvirni meni Start. To pomeni, da lahko uporabljate tako klasični meni Start v slogu Windows 7 kot nov. Torej, če želite, da bo vaš sistem čim bolj podoben operacijskemu sistemu Windows 10, bolje onemogočite sredinsko opravilno vrstico.
Kako spremeniti ikono menija Start v Open-Shell
Omeniti velja, da Open-Shell uporablja ikono, ki je videti precej drugačna od gumbov menija Start v sistemu Windows 11, 10 ali 7. Na srečo lahko to spremenite in uporabite katero koli drugo ikono.
- Kosilo Odprite nastavitve menija lupine iz menija Start.
- V Zamenjaj meni Start razdelek, kliknite Po meri, potem Izberite sliko. Lepo sliko za meni Start lahko najdete na to stran DeviantArt.

- Izberite novo ikono in shranite spremembe. Dobili boste naslednji videz.

Nastavitve Open-Shell ponujajo številne druge možnosti prilagajanja, ki vam omogočajo spreminjanje različnih vedenj, spreminjanje kontekstnih menijev, prilagajanje videza itd.
Zdaj veste, kako obnoviti klasični meni Start v sistemu Windows 11. Naslednji korak je omogočiti klasično opravilno vrstico.
Obnovite klasično opravilno vrstico v sistemu Windows 11
- Zaženite urejevalnik registra, za to pritisnite Zmaga + R bližnjico in tip
regeditv polje Run. - Pomaknite se do naslednje tipke:
HKEY_LOCAL_MACHINE\SOFTWARE\Microsoft\Windows\CurrentVersion\Shell\Update\Packages. To pot lahko kopirate in jo prilepite v naslovno vrstico urejevalnika registra. - Na desni strani okna z desno tipko miške kliknite prazen prostor in izberite Novo > DWORD (32-bitna vrednost).

- Preimenujte novo vrednost v
Odklop je onemogočen.
- Dvokliknite ga in nastavite datum valute na 1.

- Z desno tipko miške kliknite gumb menija Start in izberite Zaustavitev ali odjava > odjava.
Zdaj imate klasično opravilno vrstico.

Datoteke registra, pripravljene za uporabo
Če se ne počutite udobno pri brskanju po prostranih džunglah registra Windows, smo pripravili nabor datotek REG za omogočanje in onemogočanje klasične opravilne vrstice v sistemu Windows 11 z enim klikom.
- Prenesi ta ZIP arhiv.
- Ekstrahirajte vključene datoteke v katero koli mapo.
- Dvokliknite na
Omogoči klasično opravilno vrstico v sistemu Windows 11.regdatoteko in potrdite zahtevo UAC za združitev spremembe registra. - Ponovni zagon računalniku ali se odjavite iz sistema.
Končali ste. Mimogrede, v arhivu boste našli dve datoteki. Zgoraj omenjeni omogoča staro klasično opravilno vrstico Windows 10, in še eno, Obnovi privzeto opravilno vrstico v sistemu Windows 11.reg, obnovi privzeto opravilno vrstico sistema Windows 11.
Na žalost ima ta metoda številne pomanjkljivosti.
- Opravilna vrstica je prenehala prikazovati ikone ure, omrežja in zvoka
- Tako meni Win+X kot meni Start se ne odpreta več. Slednje je že popravljeno z Open-Shell.
- Ikona za iskanje in ikona opravilne vrstice Cortana ne naredita ničesar.
- Pogled opravil se zruši, ko ga odprete v opravilni vrstici.
Rešimo te težave.
Obnovite ikone ure, omrežja in zvoka
Domače ikone ure, omrežja in zvoka lahko obnovite tako, da zaženete klasični programček nadzorne plošče za sistemske ikone. Pritisnite Zmaga + R in v pogovorno okno Zaženi vnesite naslednji ukaz.
lupina{05d7b0f4-2121-4eff-bf6b-ed3f69b894d9}
Ta ukaz odpre obvestila klasični programček nadzorne plošče. Tam kliknite na Vklopite ali izklopite sistemske ikone.

Vklopite ikone za glasnost, omrežje, zvok in druge ikone, ki jih želite.

Lahko pa uporabite tudi naslednje aplikacije tretjih oseb.
- Ikona zvoka:
https://winaero.com/simplesndvol/ - omrežje:
https://maxtdp.com/software/netanimate-1-8/ - baterija:
https://en.bmode.tarcode.ru/
Zdaj pa odstranimo vse, kar ne deluje, iz opravilne vrstice, podobne Windows 10.
Odstranite nedelujoče ikone opravilne vrstice
- Z desno tipko miške kliknite opravilno vrstico in počistite polje Pokaži gumb Cortana predmet.

- Zdaj odprite urejevalnik registra (Zmaga + R > regedit.exe) in pojdite na naslednji ključ:
HKEY_CURRENT_USER\Software\Microsoft\Windows\CurrentVersion\Search. - Tukaj spremenite ali ustvarite novo 32-bitno DWORD z imenom
SearchboxTaskbarModein pustite podatke o vrednosti kot 0.
- Na koncu odprite Nastavitve (Zmaga + jaz), in jo odprite Prilagajanje > Stran opravilne vrstice.
- Spodaj Elementi opravilne vrstice, izklopite preklopno možnost Pogled opravil.

Bonus namig: Če ste navajeni, da ikona opravilne vrstice ni združena z besedilnimi oznakami, jih lahko zdaj razdružite s klasično opravilno vrstico Windows 10, spet v registru.
Razdružite ikone opravilne vrstice in omogočite besedilne oznake.
- Zaženite urejevalnik registra (Zmaga + R > regedit.exe).
- Prebrskajte ga do ključa
HKEY_CURRENT_USER\Software\Microsoft\Windows\CurrentVersion\Policies. - Ustvarite tukaj nov podključ,
raziskovalec. Dobili boste pot HKEY_CURRENT_USER\Software\Microsoft\Windows\CurrentVersion\Policies\Explorer. - Tukaj ustvarite novo 32-bitno vrednost DWORD
NoTaskGroupingin nastavite podatke o vrednosti na 1.
- Odjavite se iz svojega uporabniškega računa in se znova prijavite, da uporabite to spremembo.
Uporaba Winaero Tweaker
Začetek v Winaero Tweaker 1.20.1, enostavno preklapljanje med novim in klasičnim videzom z enim klikom. Pomaknite se do Windows 11 > Klasični meni Start in opravilna vrstica ter vklopite to možnost.
Za vas bo obnovil klasično opravilno vrstico.
Nadgradnja: Našli smo način za obnovitev traku v File Explorerju. Koraki so podrobno pregledani v namenski članek. Oglejmo si hiter pregled.
Obnoviti privzete nastavitve
Če ste si premislili in se odločili, da se vrnete nazaj na najnovejši videz sistema Windows 11, morate razveljaviti vse spremembe. Najprej morate odstraniti aplikacijo Open-Shell, da razveljavite spremembo menija. Po tem morate onemogočiti opravilno vrstico Windows 10 v sistemu Windows 11 in končno morate obnoviti trak.
Vrnite se na privzeti meni Start sistema Windows 11
Tukaj je opisano, kako razveljaviti spremembe in obnoviti privzeti sodobni meni Start v sistemu Windows 11. Na kratko, aplikacijo Open-Shell morate odstraniti.
Če želite obnoviti privzeti meni Start Windows 11, naredite naslednje.
- Odprite aplikacijo Nastavitve; pritisnite Zmaga + jaz za to.
- Pojdite na Aplikacije > Aplikacije in funkcije.
- Poišči Aplikacija Open-Shell na seznamu.
- Izberite ga na seznamu in izberite Odstrani iz menija s tremi pikami.

- Morda se boste morali odjaviti, da bo sprememba začela veljati.
Obnovite sodobno opravilno vrstico
- Odprite urejevalnik registra Windows (uporabite iskanje ali Win + R - ponovno regedit.)
- Pojdite na
HKEY_LOCAL_MACHINE\SOFTWARE\Microsoft\Windows\CurrentVersion\Shell\Update\Packagesključ. - Poišči Odklop je onemogočen Vrednost DWORD.
- Z desno miškino tipko kliknite in izberite Izbriši.
- Znova zaženite računalnik ali se odjavite, da bo sprememba začela veljati.
Končno, če ste prenesli datoteke registra, ki so pripravljene za uporabo, jih lahko obnovite z enim klikom in vrnete privzeti meni Start. Samo dvokliknite na Obnovi privzeto opravilno vrstico v sistemu Windows 11.reg datoteko, da onemogočite meni, podoben sistemu Windows 10, s ploščicami in potrdite poziv UAC.
Zdaj veste, kako preklapljati med različnimi slogi menija Start in opravilne vrstice v sistemu Windows 11.