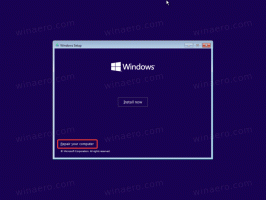Kako nastaviti ad hoc brezžično dostopno točko za Windows 10
Če ste v Windows 10 prišli neposredno iz sistema Windows 7, ste morda opazili, da ad hoc povezave Wi-Fi (brez usmerjevalnika) niso več na voljo. Uporabniški vmesnik za nastavitev ad hoc povezave ne obstaja več v Središču za omrežje in skupno rabo niti v aplikaciji Nastavitve. Vendar pa obstaja način, da se vaš računalnik z operacijskim sistemom Windows 10 obnaša kot brezžična dostopna točka/vroča točka.
Oglas
Uporabiti morate funkcijo brezžičnega gostovanja. Brezžično gostujoče omrežje je funkcija WLAN, ki jo podpira Windows 10. Ta funkcija izvaja dve glavni funkciji:
- Virtualizacija fizičnega brezžičnega vmesnika v drug navidezni brezžični vmesnik, ki se včasih imenuje virtualni Wi-Fi.
- Brezžična dostopna točka (AP), ki temelji na programski opremi, včasih imenovana SoftAP, ki uporablja določen navidezni brezžični adapter za ustvarjanje dostopne točke wifi.
Kot lahko vidite, lahko to v celoti služi kot zamenjava za funkcija ad-hoc povezav v sistemu Windows 10!
Začnite tako, da odprete ukazni poziv kot skrbnik v sistemu Windows 10. Preden nastavite gostovano omrežje, morate zagotoviti, da vaša omrežna kartica Wi-Fi izpolnjuje zahteve za njeno podporo. Če želite omogočiti to funkcijo, mora imeti nameščene ustrezne gonilnike. V povišani ukazni poziv vnesite to:
gonilniki za netsh wlan show
Upoštevajte niz "Hosted network supported". Vsebovati mora "Da". V nasprotnem primeru nimate sreče – gonilniki vaših brezžičnih adapterjev ne podpirajo funkcije gostujočega omrežja.
 Kot je prikazano na zgornji sliki, ga moj vmesnik WLAN podpira in ima vse, kar je potrebno za delovanje gostiteljskega omrežja.
Kot je prikazano na zgornji sliki, ga moj vmesnik WLAN podpira in ima vse, kar je potrebno za delovanje gostiteljskega omrežja.
Za nastavitev gostiteljskega omrežja, vnesite naslednji ukaz:
netsh wlan set hostednetwork mode=allow ssid="DESIRED_NETWORK_NAME" key="YOUR_PASSWORD"
Pravkar ste ustvarili gostujoče omrežje. Tako preprosto je. Zdaj ga morate začeti. Za vas bo to naredil naslednji ukaz:
netsh.exe zagon wlan DESIRED_NETWORK_NAME
Ko se začne, ko druge naprave poiščejo razpoložljiva omrežja Wi-Fi, se to prikaže in se lahko povežete z njim.
Ko končate z njim, lahko prekinete povezavo s tem ukazom:
netsh.exe wlan stop DESIRED_NETWORK_NAME
Upoštevajte, da se omrežje ne bo trajno zagnalo in bo izginilo po ponovnem zagonu, dokler ga ne zaženete znova. Vendar bo privzeto shranjeno geslo/ključ obstojen. Ko ga ustvarite, za nadaljnjo redno uporabo potrebujete le ukaze za zagon in zaustavitev.
S tem ukazom lahko dobite podrobne informacije o omrežju, ki ste ga začeli:
netsh wlan show hostednetworkname
To je to. Čeprav je Microsoft odstranil ad hoc funkcijo brezžičnega omrežja iz sodobnih različic sistema Windows, je to preprosto trik lahko nadomesti manjkajočo funkcijo za vse, ki morajo hitro povezati dve brezžični napravi. To lahko storijo tudi uporabniki sistema Windows 7.