Kje je funkcija brezžične povezave ad hoc v operacijskih sistemih Windows 8 in Windows 8.1
Če ste »nadgradili« iz sistema Windows 7 na Windows 8 ali neposredno na Windows 8.1, ste morda opazili, da ad hoc povezave Wi-Fi (računalnik-računalnik) niso več na voljo. Uporabniški vmesnik za nastavitev ad hoc povezave v centru za omrežje in skupno rabo ne obstaja več. To je lahko nekoliko razočaranje. Vendar pa je bil sam Windows 7 uveden nadomestna funkcija, ki je boljša zamenjava za ad hoc brezžične povezave.
Oglas
Namesto ad hoc povezav bi morali uporabiti Brezžično gostujoče omrežje funkcija. Zaradi tega se vaš računalnik Windows obnaša kot brezžična dostopna točka.
Brezžično gostujoče omrežje je nova funkcija WLAN, podprta v odjemalskih različicah sistema Windows 7 in novejših ter v izdajah Windows Server 2008 R2 in novejših različicah Windows Server. Ta funkcija izvaja dve glavni funkciji:
- Virtualizacija fizičnega brezžičnega vmesnika v več kot en virtualni brezžični vmesnik, ki se včasih imenuje virtualni Wi-Fi.
- Brezžična dostopna točka (AP), ki temelji na programski opremi, včasih imenovana SoftAP, ki uporablja določen navidezni brezžični vmesnik.
Kot lahko vidite, lahko to v celoti služi kot zamenjava za ad-hoc povezave.
Začnite tako, da odprete ukazni poziv kot skrbnik. Najboljši način za izvedbo tega v operacijskem sistemu Windows 8 je Menu Power Users: pritisnite Win + X tipke na tipkovnici in izberite element "Ukazni poziv (Skrbnik)". V sistemu Windows 7 vnesite: cmd v iskalno polje menija Start in pritisnite Ctrl+Shift+Enter.
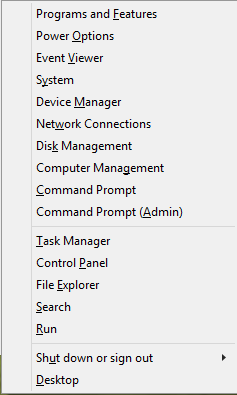
Preden nastavite gostiteljsko omrežje, morate zagotoviti, da vaša omrežna kartica Wi-Fi izpolnjuje zahteve. Če želite omogočiti to funkcijo, mora imeti nameščene ustrezne gonilnike. V povišani ukazni poziv vnesite to:
gonilniki za netsh wlan show
Upoštevajte niz "Hosted network supported". Vsebovati mora "Da". V nasprotnem primeru nimate sreče - gonilniki vaših brezžičnih adapterjev ne podpirajo funkcije gostujočega omrežja.
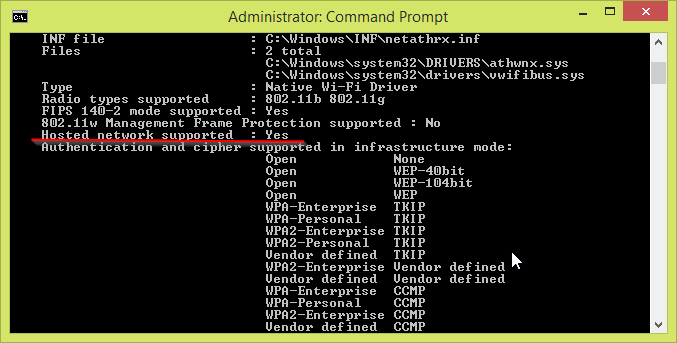 Kot je prikazano na zgornji sliki, imam srečo in moja stara kartica Dlink ima vse potrebno za delovanje Hosted Network.
Kot je prikazano na zgornji sliki, imam srečo in moja stara kartica Dlink ima vse potrebno za delovanje Hosted Network.
Za nastavitev gostiteljskega omrežja, vnesite naslednji ukaz:
netsh wlan nastavite hostednetwork mode=allow ssid=»DESIRED_NETWORK_NAME« key=»YOUR_PASSWORD«
Voila, pravkar ste ustvarili gostujoče omrežje. Tako preprosto je. Zdaj ga morate začeti. Za vas bo to naredil naslednji ukaz:
netsh.exe wlan start hostednetworkname
Ko končate z njim, lahko prekinete povezavo s tem ukazom:
netsh.exe wlan ustavi hostednetworkname
Upoštevajte, da se omrežje ne bo trajno zagnalo in bo izginilo po ponovnem zagonu, dokler ga ne zaženete znova. Vendar bo privzeto shranjeno geslo/ključ obstojen.
S tem ukazom lahko dobite podrobne informacije o omrežju, ki ste ga začeli:
netsh wlan show hostednetworkname
To je to. Preprosto, kajne? Čeprav je Microsoft odstranil ad hoc funkcijo brezžičnega omrežja iz sodobnih različic sistema Windows, je to Preprost trik lahko nadomesti manjkajočo funkcijo za vse, ki morajo hitro priti do brezžičnih naprav povezati.

