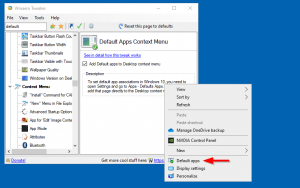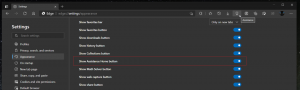Kako spremeniti svetlost in kontrast kamere v sistemu Windows 10
Od različice 21354 Windows 10 lahko spremenite svetlost in kontrast kamere.
Sodobne drage spletne kamere imajo priloženo programsko opremo za prilagajanje različnih nastavitev in parametrov. Te nastavitve lahko izboljšajo kakovost slike in jo prilagodijo vašemu okolju za boljšo izkušnjo video konferenc. Na žalost si ne more vsak privoščiti spletne kamere za 200 USD.
Oglas
Microsoft želi ponuditi preprosto možnost za spreminjanje različnih kamero nastavitve na sistemski ravni brez dodatne programske opreme. Tako je Windows 10 prejel izvorni razdelek z nastavitvami spletne kamere. Te nastavitve vam omogočajo spreminjanje svetlosti, kontrasta in drugih parametrov kamere, odvisno od naprave in njenih zmogljivosti. Poleg tega vam to omogoča posodobljena stran z nastavitvami kamere onemogočite spletno kamero v sistemu Windows 10, dodajte novo ali upravljajte obstoječe naprave. Ne deluje samo z lokalnimi napravami, ampak podpira tudi IP kamere, povezane prek omrežja.
Trenutno je nova stran z nastavitvami kamere na voljo samo v predogledu sistema Windows 10 gradnja 21354 in novejši. Ne priporočamo namestitve programske opreme pred izdajo na vaš primarni računalnik, da se izognete morebitnim napakam in nestabilnostim.
Spremenite svetlost in kontrast kamere v sistemu Windows 10
- Odprto Nastavitve.
- Pojdi do Naprave, in kliknite na Kamere v levem podoknu.

- Pomaknite se do Kamere razdelku na desni in poiščite kamero, za katero želite prilagoditi parametre slike.
- Kliknite nanjo, da izberete, in kliknite na Konfiguriraj gumb.

- Na naslednji strani prilagodite vse razpoložljive drsnike, kar želite. Obstajajo možnosti za spremeniti svetlost, kontrast, pa tudi vrtenje, visok dinamični razpon, korekcija oči itd.

- Zdaj lahko zaprete aplikacijo Nastavitve, če želite.
Končali ste.
Omeniti velja, da obstaja predogled slike, tako da lahko vidite, kako nastavitve, ki jih spremenite, vplivajo na kakovost slike. Upoštevajte, da je seznam razpoložljivih nastavitev odvisen od funkcij, ki jih podpira vaš fotoaparat. Če ni drsnikov za svetlost ali kontrast, to pomeni, da vaš fotoaparat ne podpira prilagajanja teh nastavitev.
Če niste zadovoljni s spremembami, ki ste jih pravkar naredili, ima Windows možnost, da z enim klikom obnovi privzete nastavitve kamere.
Obnovite privzete nastavitve kamere v sistemu Windows 10
- Odprite Windows 10 Nastavitve.
- Pojdi do Naprave > Kamere.
- Poiščite svoj fotoaparat v Kamere seznam na desni. Kliknite nanjo in izberite Konfiguriraj.
- Na naslednji strani kliknite na Obnoviti privzete nastavitve gumb.

Končali ste.
Nasvet: Če imate težave s spletno kamero, kliknite na Odpravljanje težav gumb za zagon vgrajenega orodja za odpravljanje težav.

Opravil bo nekaj osnovnih preverjanj, da zagotovi, da kamera deluje in pravilno komunicira z operacijskim sistemom. Težave s spletno kamero lahko odpravite tudi v sistemu Windows 10, tako da se odpravite v Nastavitve sistema Windows > Posodobitev in varnost > Odpravljanje težav > Dodatna orodja za odpravljanje težav > Kamera.
To je to.