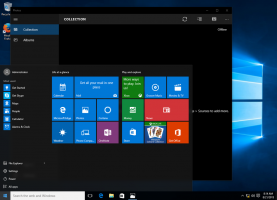Ustvarite bližnjico do mape tiskalnikov v sistemu Windows 10
Če imate na računalnik povezan lokalni ali omrežni tiskalnik, boste morda morali občasno odpreti njegovo čakalno vrsto ali okno s stanjem tiskanja, da odstranite tiskalna opravila, ki so se zataknila ali začasno ustavili tiskanje. Če se spomnite klasične mape Printers in se vam zdi uporabna, je tu dobra novica. Še vedno je mogoče ustvariti klasično bližnjico do mape Printers.
V operacijskem sistemu Windows XP lahko do mape tiskalnikov dostopate z nadzorne plošče ali menija Start. Po operacijskem sistemu Windows Vista to ne deluje več. Klasično mapo Printers je nadomestila mapa Naprave in tiskalniki, tako da odprete seznam tiskalnikov in spreminjanje lastnosti tiskalnega strežnika ali naprednih nalog tiskalnika je ena od stvari, ki jih je Microsoft naredil manj dostopen. Če želite razveljaviti spremembo in dostopati do klasičnega seznama tiskalnikov, morate ustvariti posebno bližnjico, kot sledi.
Če želite ustvariti klasično bližnjico do mape Printers v sistemu Windows 10, naredite naslednje.
- Z desno miškino tipko kliknite prazen prostor na namizju. V kontekstnem meniju izberite Novo - Bližnjica (glejte posnetek zaslona).
- V ciljno polje bližnjice vnesite ali kopirajte in prilepite naslednje:
lupina raziskovalca: PrintersFolder
lupina raziskovalca{2227A280-3AEA-1069-A2DE-08002B30309D}Ti ukazi so posebni ukazi lupine v sistemu Windows 10, ki lahko neposredno odprejo različne nastavitve, čarovnike in sistemske mape. Za referenco si oglejte naslednje članke: Seznam lokacij lupine CLSID (GUID) v sistemu Windows 10 in Seznam ukazov lupine v sistemu Windows 10.
- Za ime bližnjice uporabite vrstico "Tiskalniki (Classic)" brez narekovajev. Pravzaprav lahko uporabite poljubno ime. Ko končate, kliknite gumb Dokončaj.
- Zdaj z desno tipko miške kliknite bližnjico, ki ste jo ustvarili, in izberite Lastnosti.
Zdaj lahko to bližnjico premaknete na katero koli priročno lokacijo, pripnite v opravilno vrstico ali na Start,dodajte v vse aplikacije oz dodajte v hitri zagon (glej, kako omogočite hitri zagon). Lahko tudi dodeli globalno bližnjico do vaše bližnjice.