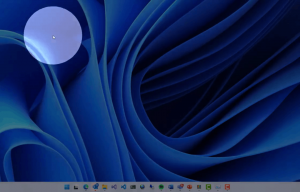Kako omogočiti ali onemogočiti potek PIN v sistemu Windows 10
PIN je dodatna varnostna funkcija, ki je na voljo v sistemih Windows 10 in Windows 8.1 za zaščito vašega uporabniškega računa in vseh občutljivih podatkov v njem. Ko je omogočeno, ga lahko vnesete namesto gesla. Za razliko od gesla PIN ne zahteva, da uporabnik pritisne tipko Enter za prijavo in je lahko kratka 4-mestna številka. Ko vnesete pravilno kodo PIN, boste takoj prijavljeni v svoj račun Windows 10. Določite lahko, koliko dni je mogoče uporabiti kodo PIN, preden bo uporabnik pozvan, da jo spremeni. Evo, kako je to mogoče storiti.
Glavna razlika med a PIN in a geslo je naprava, na kateri se lahko uporabljajo.
- Medtem ko se lahko s svojim geslom vpišete v svoj Microsoftov račun iz katere koli naprave in katerega koli omrežja, je PIN mogoče uporabiti samo z eno napravo, kjer ste jo ustvarili. Pomislite na to kot na geslo za lokalni (ne-Microsoft) račun.
- Ko se prijavite z geslom v napravi, ki je na spletu, se to pošlje v Microsoftove strežnike za preverjanje. Koda PIN ne bo poslana nikamor in resnično deluje kot lokalno geslo, shranjeno v vašem računalniku.
- Če je vaša naprava opremljena z modulom TPM, bo PIN zaščiten in šifriran zaradi podpore za strojno opremo TPM. Na primer, zaščitil bo pred napadi s pretiravanjem PIN. Po preveč napačnih ugibanjih se bo naprava zaklenila.
Vendar PIN ne nadomesti gesla. Za nastavitev PIN-a morate imeti geslo, nastavljeno za vaš uporabniški račun.
Opomba: če je potrebno zaženite računalnik v varnem načinu, PIN ne deluje.
Preden nadaljujete, se prepričajte, da ima vaš uporabniški račun upravnih privilegijev. Zdaj sledite spodnjim navodilom.
Če želite omogočiti ali onemogočiti potek PIN-a v sistemu Windows 10, naredite naslednje.
- Odprite Aplikacija urejevalnik registra.
- Pojdite na naslednji registrski ključ.
HKEY_LOCAL_MACHINE\SOFTWARE\Policies\Microsoft\PassportForWork\PINComplexity
Oglejte si, kako odpreti registrski ključ z enim klikom.
Opomba: Če v registru nimate takega ključa, ga preprosto ustvarite. V mojem primeru sem moral ustvariti ključ PassportForWork in nato ključ PINComplexity.
-
Če želite omogočiti funkcijo poteka PIN, ustvarite novo 32-bitno vrednost DWORD Potek veljavnosti na desni. Nastavite na želeno vrednost v decimalkah. Podatki o vrednosti so lahko med 1 in 730 in shranijo število dni, po katerih bo PIN potekel.
Opomba: tudi če ste izvaja 64-bitni Windows še vedno morate ustvariti 32-bitno vrednost DWORD. - Če želite onemogočiti funkcijo poteka PIN, izbrišite Potek veljavnosti vrednost. To je privzeta nastavitev.
- Znova zaženite Windows 10.
Omogočite ali onemogočite potek PIN v sistemu Windows 10 z urejevalnikom pravilnika lokalne skupine
Če uporabljate Windows 10 Pro, Enterprise ali Education izdaja, lahko uporabite aplikacijo Local Group Policy Editor za konfiguriranje zgoraj omenjenih možnosti z GUI.
- Pritisnite Zmaga + R tipke skupaj na tipkovnici in vnesite:
gpedit.msc
Pritisnite Enter.
- Odpre se urejevalnik pravilnika skupine. Pojdi do Konfiguracija računalnika\Upravniške predloge\Sistem\Zapletenost PIN. Konfigurirajte Potek veljavnosti možnost in končali ste.
To je to.