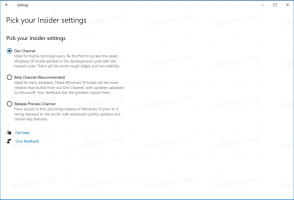Onemogočite samodejno vstavljanje novih pogonov v sistemu Windows 10
Windows 10 privzeto namesti nov disk, ki ste ga povezali z računalnikom. Če je OS sposoben prepoznati svoj datotečni sistem, bo pogonu dodelil črko pogona. To vedenje je mogoče spremeniti in preprečiti, da bi OS samodejno prepoznal na novo priključene pogone.
Oglas
Sprememba bo vplivala samo na nove pogone. Naprave, ki ste jih prej povezali z računalnikom, bodo še naprej samodejno prepoznane in bodo dobile svoje črke pogona. Če s tem niste zadovoljni, lahko uporabite posebno možnost 'čiščenja', ki bo počistila predpomnilnik črk pogona in odstranila informacije o pogonu za vse trenutno odklopljene pogone. Po tem jih OS ne bo več prepoznal.
Morate biti prijavljeni z administrativni račun nadaljevati.
Če želite onemogočiti samodejno namestitev novih pogonov v sistemu Windows 10, naredite naslednje.
- Odpri novo ukazni poziv kot skrbnik.
- Vnesite ukaz
diskpart. - V diskpart vnesite
samodejna namestitevin udari Vnesite ključ. Videli boste trenutno stanje funkcije. V mojem primeru je omogočeno.
- Če želite onemogočiti samodejno izklop, izvedite ukaz
onemogočanje samodejnega izklopav diskpartu.
Končali ste. Funkcija samodejne namestitve je zdaj onemogočena.
Če ga želite pozneje znova omogočiti, zaženite diskpart kot je opisano zgoraj in tip omogoči samodejno montažo.
Zdaj pa poglejmo, kako počistiti zgodovino pogona in odstraniti črke pogonov za prej povezane pogone.
Odstranite črke pogona za prej povezane pogone (Scrub)
The samodejna namestitev poveljevanje diskpart podpira posebno možnost, ki omogoča odstranjevanje črk pogonov predhodno povezanih pogonov. To je mogoče storiti na naslednji način.
- Odpri novo ukazni poziv kot skrbnik.
- Vnesite ukaz
diskpart. - V diskpart vnesite
samodejni pilingin udari Vnesite ključ.
- Zapustite diskpart z
izhodukaz in zaprite ukazni poziv. - Znova zaženite Windows 10 da uporabite spremembo.
Omeniti velja, da lahko s klasičnim omogočite ali onemogočite funkcijo samodejne namestitve pogona mountvol uporabnost.
Uporaba Mountvol
Z mountvol, lahko omogočite ali onemogočite funkcijo samodejnega montiranja in počistite zgodovino črk pogona. Evo, kako je to mogoče storiti.
- Odprite povišan ukazni poziv.
- Vrsta
mountvol /nda onemogočite funkcijo samodejne namestitve pogona.
- Vrsta
mountvol /eda ga omogočite.
- Ukaz
mountvol /rbo odstranil črke pogonov za prej povezane pogone.
Končno je mogoče onemogočiti funkcijo samodejnega namestitve pogona s pomočjo nastavitve registra.
Onemogočite samodejno montažo pogona s prilagoditvijo registra
- Odprite Aplikacija urejevalnik registra.
- Pojdite na naslednji registrski ključ.
HKEY_LOCAL_MACHINE\SYSTEM\CurrentControlSet\Services\mountmgr
Oglejte si, kako odpreti registrski ključ z enim klikom.
- Na desni ustvarite novo 32-bitno vrednost DWORD Brez AutoMount. Opomba: tudi če ste izvaja 64-bitni Windows še vedno morate ustvariti 32-bitno vrednost DWORD.
 Podatke o vrednosti nastavite na 1 v decimalki, da onemogočite funkcijo.
Podatke o vrednosti nastavite na 1 v decimalki, da onemogočite funkcijo. - Znova zaženite Windows 10.
To je to.