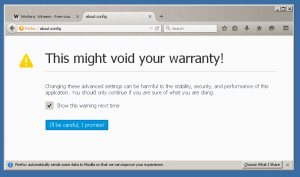Windows 11 Onemogoči nadzor uporabniškega računa (UAC)
Obstaja več načinov za onemogočanje nadzora uporabniškega računa (UAC) v sistemu Windows 11. UAC je varnostna plast, ki od uporabnika zahteva, da potrdi spremembe v sistemu, ki jih lahko poskušajo izvesti različne aplikacije. Windows 11 privzeto prikaže poziv UAC, ko se program poskuša zagnati s povišanimi privilegiji (kot skrbnik).
Nekaterim se zdi to vedenje nadležno. Če delite ta pogled, vam bo ta članek pokazal, kako onemogočiti nadzor uporabniškega računa v sistemu Windows 11.
Kako onemogočiti nadzor uporabniškega računa v sistemu Windows 11
UAC lahko onemogočite z aplikacijo Nastavitve ali klasično aplikacijo Nadzorna plošča. Kot ste lahko uganili, za to obstaja ustrezna možnost pravilnika skupine. Če vam metode GUI ne ustrezajo, lahko onemogočite funkcijo nadzora uporabniškega računa v registru sistema Windows 11. Končno vam lahko različne aplikacije pomagajo, da nalogo opravite na priročen način. Poglejmo te metode.
Izklopite UAC na nadzorni plošči in nastavitvah
- Odprite nastavitve (Zmaga + jaz), in tip Nadzor uporabniškega računa v iskalnem polju.
- Izberite Spremenite nastavitve nadzora uporabniškega računa, in pojdite na korak 6.
- Če vam je ljubša klasična nadzorna plošča, pritisnite Zmaga + R in vstopi
nadzorv polje Run. - Kliknite Varnost in vzdrževanje.
- Če uporabljate Kategorija ogled, klik Varnost sistema, potem Varnost in vzdrževanje.
- Na levi strani okna kliknite na Spremenite nastavitve nadzora uporabniškega računa povezava.
- Če želite trajno izklopiti nadzor uporabniškega računa, premaknite drsnik na sam dno.
Po tem vas bo Windows prenehal obveščati in zahtevati potrditev sprememb, ki jih aplikacije poskušajo izvesti v vašem računalniku. Upoštevajte, da Microsoft ne priporoča onemogočanja nadzora uporabniškega računa.
Druga možnost je, da onemogočite zatemnitev zaslona na pozivih UAC. Sistem bo še naprej zahteval vašo potrditev za različna dejanja, vendar brez zatemnitve zaslona. Če želite to narediti, premaknite drsnik navzdol na drugi položaj od spodaj.
Upoštevajte, da nobena od prvih treh možnosti ne prikazuje pozivov UAC, ko poskušate spremeniti nastavitve sistema Windows. Če želite čim bolj povečati varnost sistema Windows in preprečiti nenamerne spremembe nastavitev, premaknite drsnik navzgor.
Onemogočite nadzor uporabniškega računa v sistemu Windows 11 z uporabo registra Windows
- Pritisnite Zmaga + R in vnesite
regeditukaz za odpiranje urejevalnika registra v sistemu Windows 11. - Pojdite na naslednjo pot:
HKEY_LOCAL_MACHINE\SOFTWARE\Microsoft\Windows\CurrentVersion\Policies\System. Pot lahko kopirate in jo prilepite v naslovno vrstico urejevalnika registra. - Na desni strani okna poiščite
OmogočiLUAvrednost in jo spremenite. - Spremenite podatke o vrednosti iz
1do0, nato kliknite V redu, da shranite spremembe. - Znova zaženite Windows 11 da uporabite spremembo. Ponovni zagon je tukaj obvezno dejanje.
Končali ste. Windows bo onemogočil nadzor uporabniškega računa.
Registrske datoteke, pripravljene za uporabo.
Tukaj so vnaprej izdelane registrske datoteke, ki jih lahko uporabite za onemogočanje ali omogočanje nadzora uporabniškega računa v sistemu Windows 11.
- Prenesite datoteke v ZIP arhiv z uporabo ta povezava. Ekstrahirajte registrske datoteke v katero koli mapo.
- Odprite Onemogoči UAC v sistemu Windows 11.reg datoteko in potrdite spremembe v registru.
- Ponovni zagon vaš računalnik.
- Če želite pozneje znova omogočiti UAC, odprite Vklopite UAC v sistemu Windows 11.reg, nato znova zaženite računalnik.
Če prilagoditve registra niso vaš način spreminjanja nastavitev sistema Windows, obstaja alternativna metoda. Če vaša izdaja Windows 11 vključuje aplikacijo za urejevalnik pravilnika lokalne skupine (gpedit.msc), jo lahko uporabite namesto tega.
Onemogočite Windows 11 UAC s pravilnikom skupine
- Odprite urejevalnik pravilnika lokalne skupine s pritiskom na Zmaga + R in tipkanje
gpedit.mscv polju Run. - V levem podoknu pojdite na Konfiguracija računalnika > Nastavitve sistema Windows > Varnostne nastavitve > Lokalni pravilniki > Varnostne možnosti lokacija.
- Na desni dvokliknite Nadzor uporabniškega računa: Zaženite vse skrbnike v načinu odobritve skrbnika.
- Nastavite pravilnik na Onemogočeno. Kliknite V redu, da uporabite spremembo.
Spremembe bodo veljale takoj. Upoštevajte, da Windows 11 Home ne vsebuje gpedit.msc, vendar preostale metode, pregledane v tej objavi, delujejo brez težav
Onemogočite nadzor uporabniškega računa z Winaero Tweaker
Končno, tukaj je, kako izklopiti nadzor uporabniškega računa v sistemu Windows 11 z Winaero Tweaker.
- Prenesite Winaero Tweaker z uporabo ta povezava. Namestite aplikacijo in jo zaženite.
- Pomaknite se navzdol po seznamu razdelkov do Uporabniški računi, nato kliknite Onemogoči UAC.
- Na desni strani okna kliknite Onemogoči UAC.
- Windows vas bo pozval, da znova zaženete sistem, da uveljavite spremembe. Lahko ga takoj znova zaženete ali to storite pozneje. Upoštevajte, da se bo UAC še naprej izvajal, dokler ne znova zaženete računalnika.
Zdaj veste, kako se znebiti pozivov za nadzor uporabniškega računa v sistemu Windows 11.