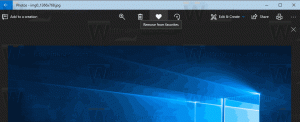Zaženite svoje najljubše aplikacije z uporabnimi vzdevki v pogovornem oknu Zaženi
Vse od Windows 95 ima Windows kul funkcijo, znano kot poti aplikacij. Končnim uporabnikom omogoča, da ustvarijo lastne ukaze za izvajanje česar koli. V svoji dolgi zgodovini ta malo znana lastnost ni nikoli pridobila velike popularnosti, verjetno zato je bil prvotno zasnovan za razvijalce, da jim prepreči dodajanje svojih aplikacij v spremenljivko sistemske poti. Tudi v sistemu Windows 8.1 ta funkcija še vedno obstaja brez kakršnih koli sprememb in je še vedno na skrivaj skrita pred očmi povprečnega uporabnika sistema Windows. V tem članku si bomo ogledali, kakšne so poti aplikacij in kako lahko ustvarite lastne vzdevke, da izjemno povečate svojo delovno učinkovitost.
Poti aplikacij lahko vidite v akciji takoj po prvi prijavi v Windows. Preprosto pritisnite tipki Win + R skupaj na tipkovnici, vnesite mplayer2.exe v pogovorno okno Zaženi ali iskalno polje v meniju Start in pritisnite Enter. Ali pa v iskalno polje menija Start/začetnega zaslona vnesite mplayer2 in pritisnite Enter. Videli boste, da se odpre Windows Media Player.
Pritisnite Win + R, da prikažete pogovorno okno Zaženi
Toda počakajte, ali se izvedljiva datoteka programa Windows Media Player ne imenuje wmplayer.exe? Poleg tega se wmplayer.exe ne nahaja v C:\Windows\ ali C:\Windows\System32, na katerem koli mestu v spremenljivki sistemske poti, od koder ga OS zlahka najde. Nahaja se v C:\Program Files (x86)\Windows Media Player\wmplayer.exe, vendar ga je zagnal z zagonom mplayer2!
Morda se sprašujete, kako lahko Windows poišče in zažene Media Player z ukazom mplayer2.exe.
Možno je zaradi poti aplikacij. Lupina Windows jih uporablja za iskanje in zagon ustrezne izvedljive datoteke, povezane s trenutnim vzdevkom.
Tehnično je vsak vzdevek le podključ registrske veje aplikacijskih poti na:
HKEY_LOCAL_MACHINE\Software\Microsoft\Windows\CurrentVersion\App Paths
Poti aplikacij
Vsak podključ ključa App Paths je vzdevek, ki je videti tako someapp.exe. Celotna pot do ciljne izvedljive datoteke je podana v privzeti vrednosti tega podključa. Vrednost ciljnega EXE ima lahko tudi argumente ali stikala.
Poglejmo naš primer mplayer2.exe. Na spodnjem posnetku zaslona lahko vidite, da kaže na C:\Program Files (x86)\Windows Media Player\wmplayer.exe, tako da se bo zagnal vsakič, ko uporabnik ali neka aplikacija zahteva mplayer2 aplikacijo.
Poti aplikacij - mplayer2
Obstaja tudi drug vzdevek, wmplayer.exe, ki kaže na isto datoteko, vendar vam omogoča, da se izognete uporabi celotne poti. Tako lahko vidite več različnih vzdevkov, mplayer2.exe in wmplayer.exe, lahko oba zaženete C:\Program Files (x86)\Windows Media Player\wmplayer.exe.
Vzdevki, ki so shranjeni v ključu HKEY_LOCAL_MACHINE\Software\Microsoft\Windows\CurrentVersion\App Paths, so vzdevki za celoten sistem, ki ga lahko uporabljajo vsi uporabniški računi v tem računalniku. Poleg tega, začenši z operacijskim sistemom Windows 7, je mogoče imeti vzdevke za posameznega uporabnika, ki jih lahko podate v naslednjem ključu:
HKEY_CURRENT_USER\Software\Microsoft\Windows\CurrentVersion\App Paths
Vzdevki za posameznega uporabnika so dostopni samo določenemu uporabniku, ki jih je določil v svojem registru.
Windows ima privzeto več vzdevkov za celoten sistem in ni vzdevkov na uporabnika.
Uporabite lahko to funkcijo poti aplikacij in ustvarite vzdevke po meri za hitrejši zagon aplikacij. Če ustvarite krajše vzdevke, lahko uporabite pogovorno okno Zaženi ali iskalno polje v meniju Start kot zaganjalnik aplikacij.
Ustvarite lahko na primer vzdevek z imenom tj.exe za naslednjo datoteko:
C:\Program Files (x86)\Internet Explorer\iexplore.exe
S tem vzdevkom boste lahko hitro zagnali Internet Explorer, tako da vnesete tj v pogovorno okno Zaženi ali iskalno polje v meniju Start.
Žal Windows ne ponuja nobenega GUI za upravljanje poti aplikacij. Če želite ustvariti vzdevek, morate uporabiti urejevalnik registra ustvarite podključ pod ključem »Poti aplikacije« in ročno nastavite celotno pot do ciljne izvedljive datoteke. Urejevalnika registra ni priročno uporabljati vsakič, ko želite upravljati poti aplikacij.
Odločil sem se ustvariti orodje s preprostim uporabniškim vmesnikom za nadzor vzdevkov na uporabnika in celotnega sistema. Moj prenosni Win+R Upravitelj vzdevkov vam omogoča, da ustvarite vzdevke za katero koli aplikacijo in uporabite svoj meni Start ali pogovorno okno Zaženi kot zaganjalnik aplikacij.
Win+R Upravitelj vzdevkov
Z uporabo Win+R Alias Manager lahko ustvarite vzdevke za vsako aplikacijo, ki jo imate v računalniku, ne glede na to, ali gre za nameščeno aplikacijo ali prenosno aplikacijo.
Win+R Upravitelj vzdevkov vam omogoča ustvarjanje, urejanje in brisanje vzdevkov za uporabniške in sistemske aplikacije (tj. Firefox, Internet Explorer, Skype, Notepad itd.).
Aplikacija vam privzeto omogoča, da ustvarite vzdevek za posameznega uporabnika, vendar lahko to spremenite s preprostim potrditvenim poljem:
Možnosti upravitelja vzdevkov Win + R
Polja za vzdevek in pot do datoteke sta obvezna, potrditvena polja so neobvezna.
Potrditveno polje 'Sistemski vzdevek (sicer na uporabnika)' vam bo omogočilo nadzor nad tem, kateri vzdevki so dostopni vsem uporabnikom v sistemu. Zadnja možnost bo dodala pot, ki vsebuje izvedljivo datoteko aplikacije, v njeno lokalno spremenljivko okolja %PATH%. Večina aplikacij ne zahteva, da je ta možnost omogočena, uporabite jo le, če ste prepričani, da jo je treba omogočiti za določeno programsko opremo.
Če uporabljate Windows 7 ali Windows 8, vam priporočam, da uporabite vzdevke za posameznega uporabnika. Windows XP in Windows Vista ne podpirata vzdevkov na uporabnika, zato ste omejeni na uporabo samo vzdevkov za celoten sistem.
Win+R Alias Manager lahko dobite na njegovi domači strani: prenesite aplikacijo Win+R Alias Manager.