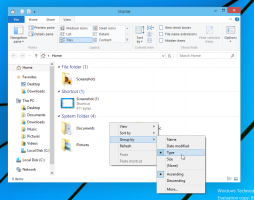Kako narediti posnetek zaslona v sistemu Windows 8.1: trije načini brez uporabe orodij tretjih oseb
Zelo pogosto, ko prosim uporabnike mojih aplikacij, naj posnamejo posnetek zaslona, da bi odpravili težave, ki jih imajo, so zmedeni. Nekateri od njih ne vedo, kako lahko naredijo posnetek zaslona, zato sem se odločil napisati ta članek.
Windows 8.1 vam ponuja tri različne možnosti za izdelavo posnetka zaslona brez uporabe orodij tretjih oseb. Odkrijmo jih, da izkoristite vse prednosti sodobne različice sistema Windows.
Uporabite bližnjico Win + Print Screen
Na tipkovnici pritisnite Win + Print Screen tipke hkrati. (Opomba: če uporabljate prenosni ali tablični računalnik, imata morda tipko Fn in besedilo tipke Print Screen na tipkovnica je lahko zaprta v škatli z neko drugo funkcijo, dodeljeno isti tipki, ko Fn ne držite dol. To pomeni, da morate pritisniti tipko Fn za uporabo funkcije, ki je priložena polju. Če torej Win+Print Screen ne deluje, poskusite Win+Fn+Print Screen).
Vaš zaslon bo zatemnjen za pol sekunde, nato se bo vrnil na normalno svetlost. Zdaj odprite naslednjo mapo:
Ta računalnik -> Slike -> Posnetki zaslona
V tej mapi boste našli posneto sliko vašega zaslona!
Windows ga bo samodejno shranil v datoteko z imenom Posnetek zaslona (
Bonus nasvet: Kako ponastaviti števec posnetkov zaslona v sistemu Windows 8
Uporabite samo tipko PrtScn (Print Screen):
Pritisnite samo tipko PrtScn (Print Screen) na tipkovnici. Vsebina zaslona bo posneta v odložišče.
Odprite Paint in pritisnite Ctrl+V ali kliknite Prilepi na zavihku Domov na traku, da vstavite vsebino odložišča. Nato boste naredili poljubne spremembe in shranili posnetek zaslona v datoteko.
Nasvet: Če pritisnete Alt + Print Screen, bo v odložišče zajeto samo aktivno okno v ospredju, ne pa celoten zaslon. Kot je navedeno zgoraj, če vaša tipkovnica zahteva, da uporabite tipko Fn za uporabo Print Screen, uporabite Fn+Print Screen ali Fn+Alt+Print Screen, če je potrebno.
Aplikacija Snipping Tool
Orodje za izrezovanje je preprosta in uporabna aplikacija, ki je privzeto dobavljena z operacijskim sistemom Windows. Ustvarjen je bil posebej za snemanje posnetkov zaslona. Ustvari lahko večino vrst posnetkov zaslona - okno, območje po meri ali celoten zaslon.
Bonus nasvet: uporabite skrito skrito bližnjico orodja za izrezovanje!
Ko zaženete aplikacijo Snipping Tool, lahko naredite posnetek zaslona z bližnjico Ctrl+Print Screen!
S to skrivno bližnjico boste lahko zajeli celo menije. Odprite meni aplikacije in pritisnite bližnjico, orodje za izrezovanje pa vam bo omogočilo zajem vsega, vključno z odprtimi elementi menija!