Spremenite, kaj delajo tipke aplikacij za tipkovnico v operacijskih sistemih Windows 10, 8 in 7
Kako spremeniti, kaj delajo tipke aplikacije za tipkovnico v operacijskih sistemih Windows 10, 8 in 7
Nekatere tipkovnice vsebujejo številne dodatne tipke, ki jih lahko uporabite za zagon aplikacije Windows ali izvajanje določenega dejanja. Najpogostejše tipke so Kalkulator, Spletni brskalnik, Pošta, Iskanje. Microsoftove tipkovnice so znane po tem, da imajo te tipke, vendar jih nimajo samo tipkovnice MS. Tudi drugi proizvajalci imajo veliko modelov multimedijskih tipkovnic z aplikacijskimi tipkami.
Oglas
Medtem ko tipke po meri pogosto zahtevajo gonilnik tipkovnice, lahko Windows prepozna določene tipke iz škatle. Manj znana lastnost operacijskega sistema je, da lahko prilagodite, kaj počnejo te tipke.
Ta objava bo pokazala, kako spremeniti kakšen dodatek Ključi aplikacij naredite za tipkovnico v Windows 10, 8 in 7.
Prilagodite dejanja ključa aplikacije
Ključi imajo referenco v registru Windows. Obstaja Registrska veja za to:
HKEY_LOCAL_MACHINE\SOFTWARE\Microsoft\Windows\CurrentVersion\Explorer\AppKey\tam,
npr. ključ HKEY_LOCAL_MACHINE\SOFTWARE\Microsoft\Windows\CurrentVersion\Explorer\AppKey\6 ustreza tipki tipkovnice "Priljubljene", ime podključa številka 18 pa je Kalkulator.
Pod takšnim podključem lahko ustvarite dve vrednosti niza (REG_SZ).
-
združenje= ".txt" - odprite privzeto aplikacijo, ki je nastavljena za odpiranje besedilnih datotek. Privzeto je Beležnica. -
ShellExecute="C:\windows\notepad.exe". Zaženite določeno aplikacijo. V mojem primeru je to notepad.exe iz sistemske mape.
Z zgornjimi dvema vrednostima lahko spremenite delovanje tega ali onega dodatnega gumba na tipkovnici. Nastavitev ShellExecute na prazen niz bo onemogočil delovanje tipk na tipkovnici, tako da gumb ne bo naredil ničesar. Uporabite lahko samo shellExecute oz Vrednost niza povezave (ali nobena od njih) za ključ. Ni mogoče uporabiti obeh vrednosti niza ShellExecute in Association za en ključ.
Spodaj bomo podrobno pregledali postopek. Toda najprej si oglejte sklicevanje na ključ aplikacije, da dobite ustrezna imena registrskih ključev za gumbe tipkovnice.
Imena ključev registra za gumbe aplikacij na tipkovnici
| Ključ | Opis |
|---|---|
| 1 | Nazaj (spletni brskalnik) |
| 2 | Posreduj (spletni brskalnik) |
| 3 | Osveži (spletni brskalnik) |
| 4 | Ustavi (spletni brskalnik) |
| 5 | Iskanje |
| 6 | Priljubljene (spletni brskalnik) |
| 7 | Spletna domača stran (spletni brskalnik) |
| 8 | Utišaj glasnost |
| 9 | Znižaj glasnost |
| 10 | Povečaj glasnost |
| 11 | Naslednja skladba (mediji) |
| 12 | Prejšnja skladba (medij) |
| 13 | Ustavi (mediji) |
| 14 | Premor/Predvajaj (predstavnost) |
| 15 | pošta |
| 16 | Izbira medija |
| 17 | Ta računalnik ali moj računalnik |
| 18 | Kalkulator |
| 19 | Bass navzdol |
| 20 | Ojačenje nizkih tonov |
| 21 | Bass Up |
| 22 | Treble Down |
| 23 | Visoko povišajte |
| 24 | Izklop mikrofona |
| 25 | Mikrofon za zmanjšanje glasnosti |
| 26 | Mikrofon za povečanje glasnosti |
| 27 | Pomagaj |
| 28 | Najti |
| 29 | Novo |
| 30 | Odprto |
| 31 | Zapri |
| 32 | Shrani |
| 33 | Tiskanje |
| 34 | Razveljavi |
| 35 | Ponovi |
| 36 | Kopirati |
| 37 | Izrežite |
| 38 | Prilepite |
| 39 | Odgovor (pošta) |
| 40 | Posreduj (pošta) |
| 41 | Pošlji pošto) |
| 42 | Preverjanje črkovanja |
| 43 | Vklopite/izklopite narekovanje |
| 44 | Vklop/izklop mikrofona |
| 45 | Seznam popravkov |
| 46 | Predvajaj (mediji) |
| 47 | Premor (medij) |
| 48 | Snemanje (medij) |
| 49 | Hitro naprej (mediji) |
| 50 | Previjanje nazaj (medij) |
| 51 | Kanal navzgor (mediji) |
| 52 | Kanal navzdol (mediji) |
| 53 | Izbriši |
| 54 | Obrni 3D |
Zdaj pa poglejmo, kako na novo definirati ključno dejanje. Na primer, prilagodil bom gumb Kalkulator (številka 18).
Če želite spremeniti, kaj delajo tipke aplikacije za tipkovnico v operacijskih sistemih Windows 10, 8 in 7
- Odprite Aplikacija urejevalnik registra.
- Pojdite na naslednji registrski ključ.
HKEY_LOCAL_MACHINE\SOFTWARE\Microsoft\Windows\CurrentVersion\Explorer\AppKey\18. Zamenjati18z dejansko številko ključa, ki ga želite prilagoditi. - Na desni spremenite ali ustvarite novo vrednost niza (REG_SZ). ShellExecute.

- Nastavite ga na celotno pot do aplikacije, ki jo želite zagnati z gumbom na tipkovnici.
- Če želite onemogočiti ključ, tako da ne bo naredil ničesar, nastavite ShellExecute vrednost podatkov v prazen niz.
Končali ste. Nič drugega ni potrebno, sprememba bo začela veljati takoj.
Lahko pa uporabite tudi drugo vrednost, združenje, namesto ShellExecute. združenje lahko nastavite na katero koli razširitev datoteke, npr. .txt, .mp3, .doc, itd, tako da bo gumb zagnal privzeta aplikacija nastavljeno za to pripono datoteke. Na primer, za Povezava = .txt lahko zažene Notepad, Microsoft Word za .doc, in Windows Media Player za .mp3.
Če želite spremeniti, kaj delajo tipke aplikacije za tipkovnico z razširitvijo datoteke
- Odprite Aplikacija urejevalnik registra.
- Pojdite na naslednji registrski ključ.
HKEY_LOCAL_MACHINE\SOFTWARE\Microsoft\Windows\CurrentVersion\Explorer\AppKey\18. Zamenjati18z dejansko številko ključa, ki ga želite prilagoditi. - Na desni spremenite ali ustvarite novo vrednost niza (REG_SZ).
združenje. - Nastavite na
.txtda gumb odpre privzeto aplikacijo za urejevalnik besedil, npr. Beležnica. Zamenjati.txts pripono datoteke po vaši izbiri.
- Nastavitev
združenjevrednost dohttpbo zagnal privzeti spletni brskalnik. - Nastavitev
združenjevrednost domailtobo zagnal privzeto poštno aplikacijo.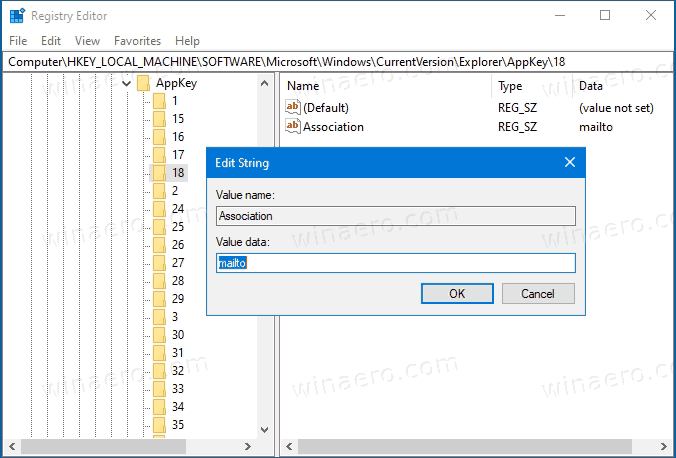
- Sprememba bo začela veljati takoj.
Končali ste.
Če želite prihraniti čas, lahko uporabite Winaero Tweaker. Začetek v različica 0.18, omogoča na novo definiranje dodatnih tipk na tipkovnici z naslednjim GUI:
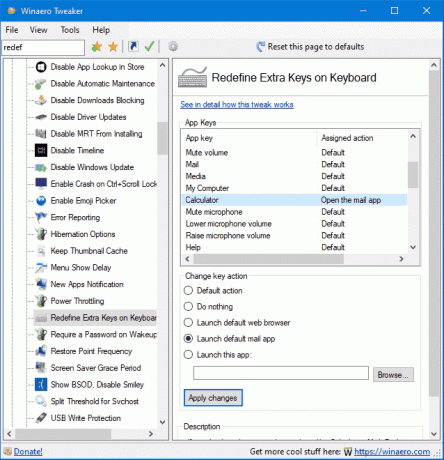
Z njegovo uporabo se lahko popolnoma izognete urejanju registra.
To je to.

