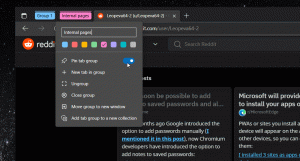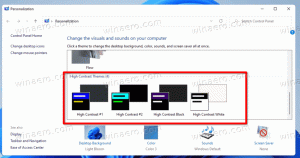Ustvarite zagonski USB za Windows 11 za namestitev ali odpravljanje težav
Če želite izvesti čisto namestitev sistema Windows 11, morate ustvariti zagonski USB z operacijskim sistemom Windows 11. Večina sodobnih osebnih računalnikov podpira nalaganje operacijskega sistema s pogona USB in ne vključuje optičnega pogona. Pri ustvarjanju zagonskega USB-pogona ni nič novega, toda v primeru sistema Windows 11 morate upoštevati njegove stroge zahteve.
V primeru operacijskega sistema Windows 11 Microsoft zahteva, da imate UEFI, Secure Boot in TPM 2.0 za uspešno namestitev operacijskega sistema. Prav tako je priložena velika datoteka install.wim, ki je večja od 4 GB.
Tukaj je omejitev. UEFI zahteva, da imate na bliskovnem pogonu particijo FAT32 za zagon. Vendar pa FAT32 ne more prilegati datotek, večjih od 4 GB. Rešitev tukaj je, da razdelite pogon USB in ustvarite dve particiji. Običajno ustvarim eno particijo FAT32 za zagon in eno particijo NTFS, posebej za shranjevanje install.wim/install.esd.
Kako ustvariti zagonski USB z operacijskim sistemom Windows 11
Če želite ustvariti zagonski USB za Windows 11, morate svoj pogon USB razdeliti na particije.
S tem boste odstranili vso njegovo vsebino. Po tem morate na določen način kopirati namestitvene datoteke. Oglejmo si te korake.1) Pogon USB na particijo
- Povežite svoj USB pogon z računalnikom.
- Zdaj pritisnite Zmaga + R tipke za odpiranje teci pogovorno okno in vnesite
diskpart. - V konzolo DiskPart vnesite
disk s seznamom. - Upoštevajte številko, ki se ujema s pogonom USB na seznamu. Na primer, moj je Disk 3.
- Vnesite
izberite disk #ukaz, kje#je številka vašega USB-pogona. V mojem primeru jeizberite disk 3. - Zdaj pa tip
čistda izbrišete vsebino pogona in vse obstoječe particije, in pritisnite Vnesite. - Vrsta
ustvarite primarno velikost particije=1000da ustvarite novo particijo 1 GB. - Po tem vnesite
ustvarite primarno particijobrez dodatnih parametrov, da ustvarite še eno particijo, ki bo zavzela preostanek preostalega prostora na pogonu. - Vrsta
izberite particijo 1da izberete prvo (1 GB) particijo. - Zdaj, kot ste se že naučili, ga morate formatirati s FAT32 na naslednji način:
format fs=fat32 hitro. - Dodeli ji črko X:
dodeli črka = X. - Z ukazom ga naredite zagonskega
aktiven. - Zdaj izberite drugo particijo:
izberite particijo 2. - Z ukazom ga formatirajte v NTFS
format fs=ntfs hitro. - Dodeli mu
Ypismo:dodeli črka = Y.
Uspešno ste formatirali svoj USB-pogon, da je zagonski in združljiv z operacijskim sistemom Windows 11. Zdaj vsebuje dve particiji:
- Eni je Fat32, 1 GB. Ima
Xčrka pogona v File Explorerju. - Drugi je NTFS, je večja particija, formatirana v NTFS. Shranil bo veliko datoteko install.wim/install.esd. Ima
Yčrko v File Explorerju.
Zdaj lahko zapustite DiskPart tako, da zaprete okno njegove konzole ali s tipko izhod ukaz.
2) Kopirajte datoteke Windows 11 na zagonski USB
- Dvokliknite svoj Windows 11 ISO datoteka da ga namestite v File Explorer. Če je povezana z drugo aplikacijo, jo kliknite z desno tipko miške in izberite Mount iz kontekstnega menija.
- Kopiraj vse razen the
virimapo vX:pogon (tisti FAT32). - Kopirajte mapo z viri v
Y: vozi(particija NTFS). - Zdaj ustvarite novo mapo z imenom viri na
X:FAT32 particija. - Premaknite
boot.wimdatoteko izY:\viri(particija NTFS) naX:\virimapo (na particiji FAT32).
Opomba: Boot.wim je slikovna datoteka, ki vsebuje datoteke za zagon namestitve sistema Windows 11. Zato se mora nahajati na particiji FAT32 v mapi Viri poleg datotek EFI, Boot, Bootmgr, bootmgr.efi in drugih datotek.
Končali ste!
Končno lahko pogon, ki ste ga pravkar ustvarili, povežete s ciljnim računalnikom in zaženite ga s tega USB-pogona.
Za dostop lahko uporabite tudi zagonski pogon USB, ki ste ga ustvarili okolje za obnovitev sistema Windows. Za razliko od obnavljanja okolja, ki se izvaja z notranjega pogona, se vam ne bo treba prijaviti v svoj račun za osnovna opravila odpravljanja težav in obnovitve sistema.
Končno obstaja alternativna metoda, ki ne vključuje orodja DiskPart ali neposrednega particioniranja pogona.
Uporaba orodja za ustvarjanje Windows Media
Microsoft pošilja svojo ekskluzivno aplikacijo Windows Media Creation Tool za vsako izdajo sistema Windows.
Prenesite orodje za ustvarjanje Windows Media za Windows 11 z uporabo ta povezava. Zaženite orodje in sprejmite licenco.
Na naslednji strani si oglejte nastavitve jezika in izdaje. Če se motijo, počistite polje Uporabite priporočene možnosti za ta računalnikin izberite ustrezne vrednosti v vsakem spustnem meniju.
Aplikacija Media Creation Tool vnaprej izbere te vrednosti iz vašega trenutnega operacijskega sistema, tako da so lahko privzete nastavitve že v redu.
Na koncu na strani »Izberite, kateri medij za uporabo« izberite možnost »USB Flash Drive« in določite svoj povezani disk za nadaljevanje.
Obstajajo tudi številna orodja drugih proizvajalcev, ki lahko ustvarijo zagonske diske z operacijskim sistemom Windows 11. Znano orodje Rufus je ena najbolj priljubljenih aplikacij. Vendar od tega pisanja Rufus zahteva, da onemogočite varen zagon, kar je a obvezna zahteva za strojno opremo za Windows 11 in se mu ne smemo izogibati.
To je to.