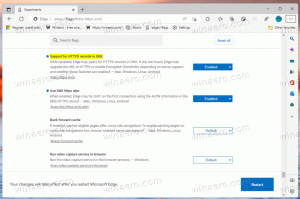Kako odstraniti ikono ključavnice na datotekah in mapah v sistemu Windows 10
V sistemu Windows 10, ko je mapa ali datoteka šifrirana s šifrirnim datotečnim sistemom (EFS), aplikacija File Explorer prikaže ikono prekrivanja s ključavnico za tako datoteko ali mapo. Če vas zanima odstranitev te ikone, bomo v tem članku videli, kako je to mogoče storiti.
V sistemu Windows 7 je bila ikona prekrivanja s ključavnico za ključavnico za povsem drugo funkcijo. Ikona ključavnice v sistemu Windows 7 je označevala, da je bila datoteka ali mapa v skupni rabi z nikomer razen z vašim uporabnikom in da je imel samo vaš račun dovoljenje za dostop do njega (poleg SYSTEM in admin računi). Ta ikona je bila prikazana samo, ko je bil nek element, ki je bil predhodno deljen z drugimi uporabniki, postal zaseben z desnim klikom in izbiro Deli z nikomer.
Vendar pa je bila v sistemu Windows 8 in novejših ikona prekrivanja s ključavnico odstranjena, ker ljudje niso mogli razumeti, kako se je znebiti. Zato sem bil resnično presenečen, ko sem videl še eno ikono ključavnice na nekaterih mojih datotekah v sistemu Windows 10! Nato sem ugotovil, da imajo stisnjene datoteke in mape podobno ikono, in ugotovil, da je to ikona ključavnice se je pojavljala samo za šifrirane datoteke in mape, kot je omenjeno na začetku Članek.
Če želite odstraniti ikono ključavnice na datotekah in mapah v sistemu Windows 10, morate narediti naslednje.
- Prenesite ZIP arhiv, ki vsebuje prazno ikono. Uporabljena bo namesto ikone ključavnice.
Prenesite prazno ikono
V arhivu boste našli tudi datoteke registra, ki so pripravljene za uporabo, tako da se lahko izognete ročnemu urejanju registra in prihranite svoj čas.
- Ekstrahirajte in vstavite datoteko blank.ico v katero koli mapo, ki jo želite. Na primer, uporabimo naslednjo pot:
C:\Windows\blank.ico
- Odprto urejevalnik registra.
- Pojdite na naslednjo pot:
HKEY_LOCAL_MACHINE\SOFTWARE\Microsoft\Windows\CurrentVersion\Explorer
Nasvet: Glej kako z enim klikom skočiti na želeni registrski ključ.
- Ustvarite nov podključ z imenom Ikone školjk.
- Pod podključem Ikone lupine ustvarite novo vrednost niza in jo poimenujte 178. Podatke o vrednosti nastavite na celotno pot datoteke "blank.ico". V mojem primeru ga moram nastaviti na.
C:\Windows\blank.ico
- Odjava iz vaše seje Windows oz znova zaženite lupino Explorer.
Končali ste. Pred:
po:
Če želite razveljaviti to spremembo, morate izbrisati omenjeno vrednost "178". To je to.