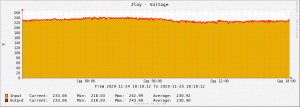Kako očistiti namestitev sistema Windows 10
V tem članku bomo videli, kako znova namestiti Windows 10, če ste ga že nastavili, ali kako namestiti operacijski sistem iz nič. To lahko storite tako na UEFI kot na starejših računalnikih BIOS.
Oglas
Domneva se, da vaš računalnik ustreza minimalnim sistemskim zahtevam za Windows 10. Izgledajo takole:
- CPU: 1 GHz ali hitreje
- RAM: 1 GB za 32-bitno ali 2 GB za 64-bitno
- Prosti prostor na disku: 16 GB za 32-bitno ali 20 GB za 64-bitno
- GPU: DirectX 9 ali novejši z gonilnikom WDDM 1.0
- Zaslon: najmanj 800x600 ločljivost zaslona
- Dostop do interneta za aktiviranje operacijskega sistema
Oglejte si tudi naslednje članke: Sistemske zahteve za Windows 10 in Microsoft je popravil sistemske zahteve za Windows 10
Predpogoje
Najprej morate ustvariti zagonski medij, če ga nimate. Lahko je zagonski ključ USB ali slika ISO, napisana na DVD-ju. Glejte naslednje članke:
- Kako namestiti Windows 10 z zagonskega USB ključka
- Kako ustvariti zagonski pogon USB UEFI z nastavitvijo sistema Windows 10
- Ustvarite zagonski USB ključ za Windows 10 s PowerShell
Če nimate slike ISO, jo lahko prenesete z uradnega Microsoftovega spletnega mesta, kot je opisano v članku Prenesite uradne slike Windows 10 ISO neposredno brez medijskega orodja. Če vam je ljubša metoda orodja za ustvarjanje medijev, je ta podrobno opisana tukaj. To je uradno orodje, ki ga lahko uporabite tudi za prenos slike ISO.
Končno se morate naučiti, katero tipko morate pritisniti za vstop v zagonski meni UEFI ali BIOS na vašem računalniku. Tipka je lahko drugačna na vsakem računalniku, zato boste morda morali ob zagonu pozorno opazovati, katera tipka je navedena, ali poskusite pritisniti da vidijo, kateri od njih aktivira okolje UEFI ali BIOS, ko se računalnik šele zažene, preden se Windows začne nalaganje. Glejte priročnik svoje naprave.
Ko vstopite v zagonski meni UEFI ali BIOS, nastavite potrebne možnosti, da se najprej zaženete z DVD-ja ali USB-ja, preden se računalnik poskuša zagnati z vašega notranjega diskovnega pogona. Ko je to konfigurirano, se bo računalnik zagnal z njega in ne iz vašega notranjega pomnilnika, ko je vstavljen namestitveni DVD za Windows ali je povezan zagonski USB.
Ko se namestitev sistema Windows začne z USB-ja ali DVD-ja, vam bo nekaj časa prikazala vrstico napredka in nato vstopila v grafično okolje. Če imate zaslon z visokim DPI, so elementi uporabniškega vmesnika morda videti zelo majhni, ker na tej stopnji ni omogočeno skaliranje DPI.
Čista namestitev sistema Windows 10
- Zaženite napravo z zagonskega medija z operacijskim sistemom Windows 10
- Počakajte na naslednje pogovorno okno in izberite jezik, čas in valuto ter možnosti tipkovnice.

- Kliknite na Namestiti zdaj gumb za nadaljevanje.

- Vnesite ključ izdelka, če ga imate. Če ste predhodno imeli nameščen Windows 10 z Microsoftovim računom, bo licenca že vezana na vaš račun. Ko se po namestitvi operacijskega sistema prijavite s tem istim računom, se bo samodejno aktiviral, tako da lahko v tem primeru izpustite ključ izdelka. Za podrobnosti si oglejte ta članek: Kako povezati licenco za Windows 10 z Microsoftovim računom.

- Če imate namestitveni medij Windows 10 z več izdajami, ob pozivu izberite izdajo, za katero imate licenco.

- Preverite Sprejemam polje z licenčnimi pogoji sprejeti licenco.

- Na naslednji strani kliknite možnost Po meri: namestite samo Windows (napredno). To vam bo omogočilo, da izvedete čisto namestitev. Ne izvajajte namestitve nadgradnje, tudi če imate možnost, saj ima čista namestitev več prednosti.

- Izberite particijo, na katero želite namestiti Windows 10. Če nimate nobene particije, jo lahko ustvarite ali preprosto izberete nedodeljen prostor na seznamu. Windows 10 ga bo samodejno formatiral in po potrebi ustvaril dodatne particije za upravitelja zagona, BitLocker itd. in/ali particije UEFI. V zadnjem primeru bo ustvaril 450 MB (UEFI-GPT) particijo ali 500 MB (Legacy BIOS-MBR) sistemsko rezervirano particijo.

- Naslednje okno kaže, da postopek namestitve poteka. Počakajte, da se računalnik znova zažene.



- V zadnjih različicah boste videli pomočnika Cortane, ki vas bo vodil do nadaljnjih korakov.

- Izberite svojo regijo in tipkovnico. Po potrebi lahko dodate dodatne postavitve tipkovnice.



- Če je vaša naprava opremljena z brezžičnim adapterjem, jo lahko povežete v brezžično omrežje.
- Na zaslonu Kako želite nastaviti, izberite primerno možnost. Pripravite se za organizacijo je potreben, ko se morate pridružiti domeni. Nastavljeno za osebno uporabo je primeren za domače računalnike.

- Na naslednji strani vnesite podatke o svojem Microsoft računu ali kliknite na Račun brez povezave povezava do nastavite Windows 10 brez Microsoftovega računa. Prav tako lahko ustvarite nov Microsoftov račun, če je vaš računalnik povezan z internetom.

- Namestim operacijski sistem brez Microsoftovega računa. Na naslednji strani morate svojo odločitev potrditi s klikom št.

- Določite svoje uporabniško ime in geslo.


- Če ste nastavili geslo, boste pozvani dodajte varnostna vprašanja v svoj lokalni račun.
- Na naslednji strani boste pozvani, da omogočite ali onemogočite Cortano, da vam pomaga med vašo uporabniško sejo. Izberite tisto, kar dejansko želite.

- Pozvani boste, da prilagodite svoje možnosti zasebnosti. Onemogočite zahtevane možnosti.

Končali ste! Windows 10 bo pripravil vaš uporabniški račun.

Čez kakšno minuto boste videli namizje. Zdaj je čas, da namestite svoje najljubše namizne aplikacije in aplikacije Store ter spremenite možnosti operacijskega sistema glede na vaše želje z uporabo Nastavitve aplikacijo in Nadzorna plošča.
To je to.