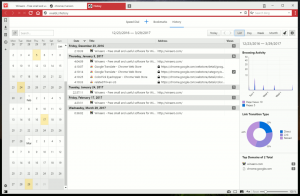Kako stisniti datoteke in mape v sistemu Windows 10
V tem članku bomo videli, kako omogočiti stiskanje NTFS za datoteke in mape v sistemu Windows 10. Za razliko od stiskanja datoteke ZIP vam pri tej vrsti stiskanja ni treba ustvariti arhivske datoteke. Stiskanje se bo zgodilo sproti in do datotek je mogoče dostopati pregledno, kot so bile pred stiskanjem. Windows 10 podpira stiskanje NTFS kot prejšnje različice sistema Windows.
Stiskanje NTFS zmanjša določene datoteke in mape. Nekatere datoteke, kot so slike, videoposnetki, glasba, ki so že stisnjene, se ne bodo skrčile, pri drugih vrstah datotek pa vam lahko prihrani prostor na disku. Vendar ne pozabite, da to vpliva na zmogljivost. To je zaradi dodatnih operacij, ki jih mora izvesti OS, ko je datoteka dostopna, kopirana iz stisnjene mape ali vstavljena v novo stisnjeno mapo. Med temi operacijami mora Windows razpakirati datoteko v pomnilniku. Kot izhaja iz imena funkcije, stiskanje NTFS ne deluje, ko kopirate stisnjene datoteke po omrežju, zato jih mora OS najprej razpakirati in prenesti nestisnjene.
Ko je datoteka ali mapa stisnjena, Windows 10 prikaže posebne dvojne modre puščice nad njihovo ikono. Glej naslednji primer.
Namig: če ne želite videti te ikone prekrivanja, si oglejte, kako Onemogoči ikono modrih puščic v mapah in datotekah v sistemu Windows 10.
Če je prihranek prostora na disku vaš prednostni cilj, je tukaj opisano, kako omogočite stiskanje NTFS v sistemu Windows 10.
Za stiskanje datotek in map v sistemu Windows 10, naredite naslednje.
- Z desno tipko miške kliknite datoteko ali mapo, ki jo želite stisniti, in izberite "Lastnosti".
- Na zavihku Splošno v Lastnosti kliknite gumb Napredno.
- V naslednjem oknu potrdite potrditveno polje Stisnite vsebino, da prihranite prostor na disku pod Stisnite ali šifrirajte atribute oddelek.
- Kliknite V redu, da zaprete okno Napredne lastnosti. Če ste izbrali mapo, se prikaže naslednje pogovorno okno:
Če želite razpakirati datoteko ali mapo, počistite potrditveno polje Stisnite vsebino, da prihranite prostor na disku uporabite zgoraj opisano zaporedje in končali ste.
Windows 10 je opremljen s pripomočkom za konzolo "compact", ki ga lahko uporabite za stiskanje posameznih datotek in map.
Stisnite datoteke in mape v sistemu Windows 10 s Compact
Aplikacija compact.exe podpira naslednja stikala in možnosti ukazne vrstice.
/C Stisne določene datoteke. Imeniki bodo označeni
tako da bodo datoteke, dodane pozneje, stisnjene, razen če /EXE
je določeno.
/U Razstisne določene datoteke. Imeniki bodo označeni
tako da datoteke, dodane pozneje, ne bodo stisnjene. Če
Podan je /EXE, le datoteke, stisnjene kot izvedljive datoteke
biti nestisnjen; če je to izpuščeno, stisnjen samo NTFS
datoteke bodo nestisnjene.
/S Izvede določeno operacijo nad datotekami v danem
imenik in vsi podimeniki. Privzeti "dir" je
trenutni imenik.
/A Prikaže datoteke s skritimi ali sistemskimi atributi. Te
datoteke so privzeto izpuščene.
/I Še naprej izvaja podano operacijo tudi po napakah
so se zgodile. Privzeto se COMPACT ustavi, ko pride do napake
naletel.
/F Vsili operacijo stiskanja za vse podane datoteke, celo
tiste, ki so že stisnjene. Že stisnjene datoteke
so privzeto preskočeni.
/Q Poroča le o najpomembnejših informacijah.
/EXE Uporabi stiskanje, optimizirano za prebrane izvedljive datoteke
pogosto in se ne spreminja. Podprti algoritmi so:
XPRESS4K (najhitrejši) (privzeto)
XPRESS8K
XPRESS16K
LZX (najbolj kompakten)
/CompactOs Nastavi ali poizvedi o stanju stiskanja sistema. Podprte možnosti so:
poizvedba - poizvedba o kompaktnem stanju sistema.
vedno - Stisnite vse binarne datoteke OS in nastavite stanje sistema na Kompaktno
ki ostane, razen če ga administrator spremeni.
nikoli - Razpakirajte vse binarne datoteke OS in nastavite stanje sistema na nič
Kompakten, ki ostane, razen če ga administrator spremeni.
/WinDir Uporablja se s poizvedbo /CompactOs: pri poizvedovanju operacijskega sistema brez povezave. Določa
imenik, kjer je nameščen Windows.
filename Določa vzorec, datoteko ali imenik.
Zaženite aplikacijo brez parametrov, da vidite stanje stiskanja trenutnega imenika in vseh datotek, ki jih vsebuje.
Če želite stisniti eno datoteko, izvedite ukaz:
compact /c "celotna pot datoteke"
kompaktno /u "celotna pot datoteke"
Glejte naslednji posnetek zaslona.
Tukaj je, kako stisniti mapo:
compact /c "celotna pot mape"
Če želite stisniti celotno vsebino mape, uporabite ukaz:
kompaktno /c /s:"celotna pot mape"
Če želite razpakirati samo določeno mapo brez podmap, zaženite ukaz
compact /u "celotna pot mape"
Če želite narediti enako za mapo in vse njene nenadne mape, zaženite ukaz:
kompaktno /u /s:"celotna pot mape"
To je to.