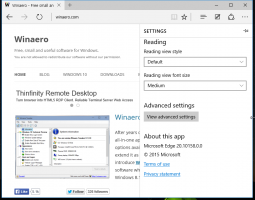Kako spremeniti barvo ozadja pregledovalnika fotografij Windows
Začenši z operacijskim sistemom Windows Vista, je mogoče spremeniti barvo ozadja Windows Photo Viewer iz bele v katero koli barvo, ki jo želite. Obstajata dva načina za to. Evo kako.
Oglas

Windows Photo Viewer je klasična namizna aplikacija, ki je priložena vsaki sodobni različici sistema Windows. Tudi Windows 10 ga ima, vendar ni privzeto omogočen in vi ga morate odblokirati in aktivirati. Windows Photo Viewer je preprost, a učinkovit za hitro ogledovanje in tiskanje vaših digitalnih fotografij, ozadij namizja in drugih slik, shranjenih v vašem računalniku. Vključuje tudi sposobnost igranja a diaprojekcija slik.
Če želite spremeniti privzeto barvo ozadja pregledovalnika fotografij Windows, obstajata dva načina za to. Prvi vključuje uporabo moje brezplačne prenosne aplikacije Photo Viewer Background Changer. Alternativna metoda je s prilagoditvijo registra. Poglejmo, kako je to mogoče storiti.
Če želite spremeniti barvo ozadja pregledovalnika fotografij Windows, priporočam uporabo programa Photo Viewer Background Changer.
- Prenesite aplikacijo od tukaj: Prenesite program za spreminjanje ozadja pregledovalnika fotografij
- Razpakirajte vsebino arhiva v katero koli mapo, ki jo želite. V notranjosti boste našli dve mapi. Ena je za "Windows 7 in prej", druga pa se imenuje "Windows 8 in Windows 10".
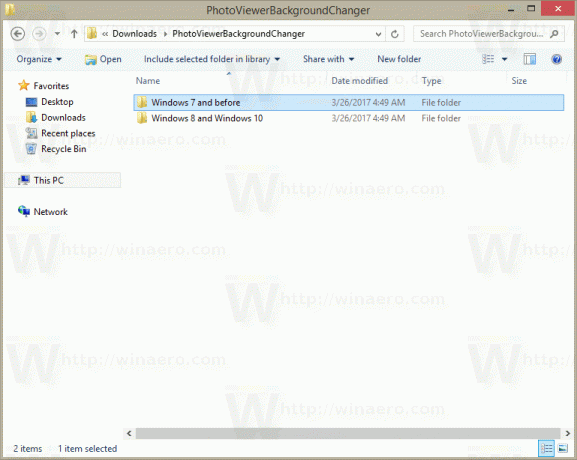
- Če uporabljate Windows Vista ali Windows 7, zaženite datoteko iz mape »Windows 7 z imenom »PhotoViewerBackgroundChanger.exe«. Če uporabljate Windows XP, namestite .NET 3.5 in uporabite isto izvedljivo datoteko, da spremenite barvo ozadja Galerije Live.
Če uporabljate Windows 8, Windows 8.1 ali Windows 10, zaženite datoteko "Windows 8 in Windows 10\PhotoViewerBackgroundChanger.exe".
Aplikacija ima naslednji uporabniški vmesnik: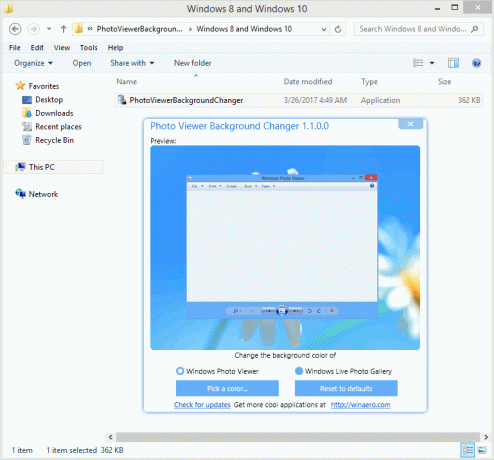
- Aplikacija podpira spreminjanje barve ozadja za:
Fotogalerija Windows v sistemu Windows Vista
Windows Photo Viewer v sistemu Windows 7
Windows Photo Viewer v sistemu Windows 8
Pregledovalnik fotografij Windows v sistemu Windows 8.1
Windows Photo Viewer v sistemu Windows 10
Windows Live Photo Gallery v operacijskem sistemu Windows XP
Fotogalerija Windows Live v sistemu Windows Vista
Fotogalerija Windows Live v sistemu Windows 7
Fotogalerija Windows Live v sistemu Windows 8
Fotogalerija Windows Live v sistemu Windows 8.1
Fotogalerija Windows Live v sistemu Windows 10Izbrati morate, katero aplikacijo boste prilagodili – Windows Photo Viewer ali Windows Live Photo Gallery. Privzeto je izbran Windows Photo Viewer.
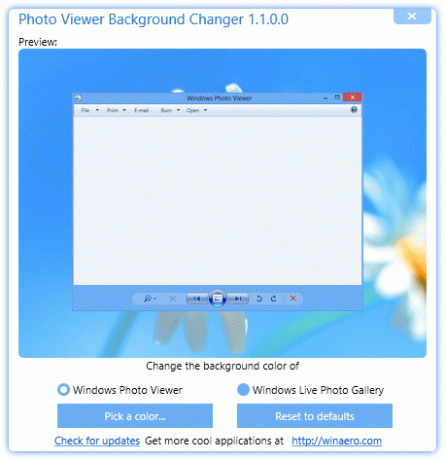
Aplikacija prikaže okno s sličicami za izbrano aplikacijo in prikaže tudi predogled v živo, ko spremenite barvo ozadja.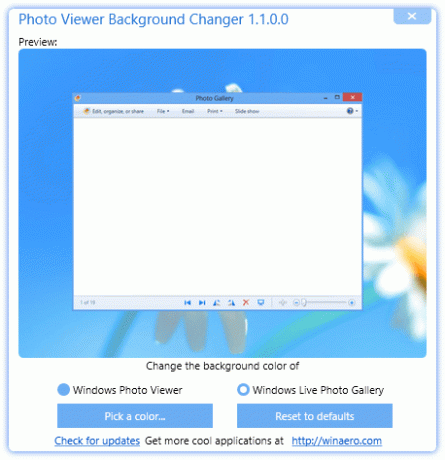
- Zdaj kliknite ali tapnite gumb "Spremeni barvo ...". Odpre se pogovorno okno za izbiro barve, kjer lahko izberete želeno barvo ozadja za aplikacijo, ki ste jo izbrali. V mojem primeru je to Windows Photo Viewer v sistemu Windows 8.1.
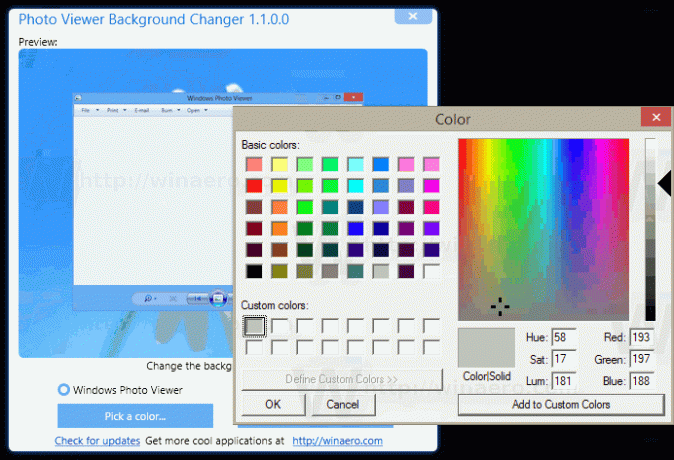
- Spremembe bodo uporabljene takoj. Znova odprite Windows Photo Viewer, če ste ga imeli odprtega, in končali ste.
To je privzeti videz pregledovalnika fotografij Windows: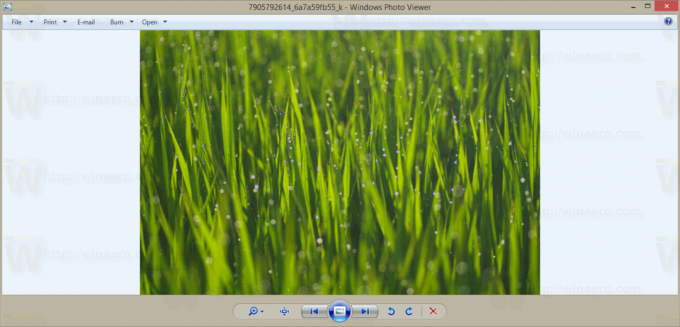 In tukaj je Windows Photo Viewer z barvo ozadja po meri, ki sem jo nastavil:
In tukaj je Windows Photo Viewer z barvo ozadja po meri, ki sem jo nastavil: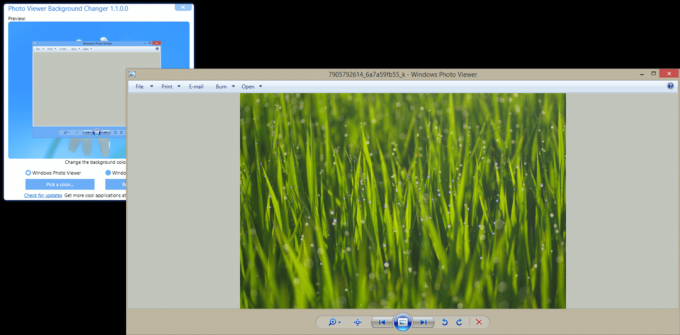
Naslednji video prikazuje aplikacijo v akciji:
Če raje ročno prilagodite pregledovalnik fotografij Windows, lahko uporabite prilagoditev registra, kot sledi.
Odprto urejevalnik registra in se pomaknite do naslednjega registrskega ključa:
HKEY_CURRENT_USER\Software\Microsoft\Windows Photo Viewer\Viewer
Nasvet: lahko dostop do katerega koli želenega ključa registra z enim klikom.
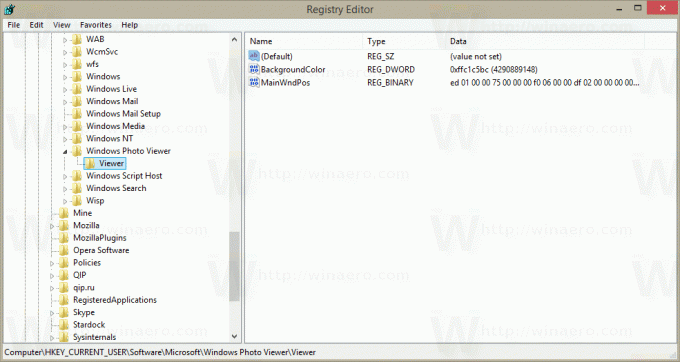
V desnem podoknu ustvarite novo 32-bitno vrednost DWORD Barva ozadja. Če že imate to vrednost DWORD, morate spremeniti njene podatke o vrednosti.
Opomba: tudi če ste izvaja 64-bitni Windows, morate še vedno uporabiti 32-bitni DWORD kot vrsto vrednosti.
Podatke o vrednosti BackgroundColor nastavite na želeno barvo v skladu s priloženim seznamom na MSDN.
Tam navedene vrednosti so v formatu RGB (rdeča - zelena - modra).
Podatki o vrednosti BackgroundColor so v formatu ARGB (alfa - rdeča - zelena - modra).
Kanal prosojnosti alfa mora biti nastavljen na FF (pomeni 255, neprozorno). Torej je treba končno barvno vrednost za parameter BackgroundColor DWORD nastaviti v šestnajstiških kot FF<vrednost v skladu z dokumentacijo MSDN>.
Če ga želite na primer nastaviti na vijolično barvo, ki je na strani MSDN "#800080", morate vnesti naslednje: FF800080.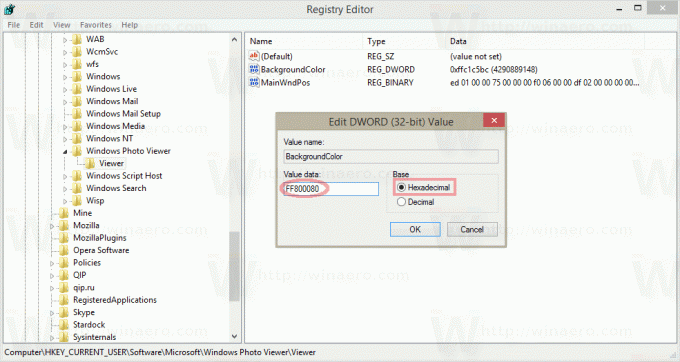
Znova odprite Windows Photo Viewer, da si ogledate spremembe, ki ste jih naredili.
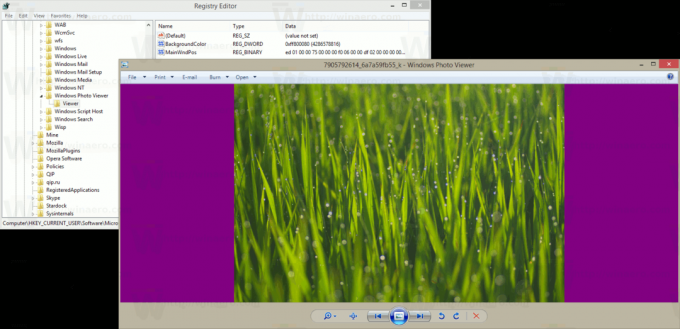
To je to.