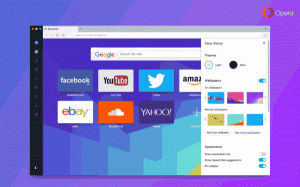Dodajanje kontekstnega menija zgodovine v sistemu Windows 10
Zgodovina datotek je zelo uporabna funkcija sistema Windows 10. Omogoča vam, da ustvarite varnostno kopijo pomembnih podatkov, shranjenih v mapah Dokumenti, Slike, Glasba, Video posnetki in namizje. Določite lahko pogon, kamor nameravate shraniti varnostno kopijo. To bo preprečilo izgubo podatkov, če gre kaj narobe. V tem članku bomo videli, kako dodati zgodovino datotek v kontekstni meni v sistemu Windows 10 za hitrejši dostop.
Oglas
Windows 10 ima vgrajen sistem za varnostno kopiranje, imenovan "Zgodovina datotek". Uporabniku omogoča, da ustvari varnostno kopijo datotek, shranjenih v vašem računalniku. Obstaja več primerov uporabe te funkcije. Na primer, lahko vam pomaga pri prenosu datotek iz starega računalnika v novega. Lahko pa ga uporabite za varnostno kopiranje datotek na zunanji izmenljivi pogon. Tukaj je opisano, kako ga dodati v kontekstni meni.
Najlažji način za dodajanje katerega koli ukaza Ribbon v kontekstni meni je uporaba Winaero's
Sprejemnik kontekstnega menija. Ima vmesnik, ki je enostaven za uporabo in vam bo omogočil, da dodate kateri koli ukaz, ki ga želite, v meni z desnim klikom. Ukaz se imenuje "Windows. HistoryVaultRestore". Oglejte si naslednji posnetek zaslona:
Če želite dodati zgodovino v kontekstni meni v sistemu Windows 10, naredite naslednje.
- Prenesi Sprejemnik kontekstnega menija.
- Izberite ukaz Zgodovina na levi, kot je prikazano zgoraj.
- Izberite "Mapa" na desni.
- Dvokliknite element Zgodovina na levi. Dodan bo v kontekstni meni mape. Oglejte si posnetek zaslona:

- Ponovite te korake za Drive, Vse datoteke in namizje,
Če želite to narediti ročno, tako da sami uredite register, berite dalje.
Dodajte kontekstni meni zgodovine v sistemu Windows 10 s prilagoditvijo registra
Tukaj je vsebina datoteke *.reg, ki jo morate uporabiti.
Urejevalnik registra Windows različice 5.00 [HKEY_CLASSES_ROOT\AllFilesystemObjects\shell\Windows. HistoryVaultRestore] "CommandStateHandler"="{3756e7f5-e514-4776-a32b-eb24bc1efe7a}" "Opis"="@shell32.dll,-37383" "Ikona"="imageres.dll,-5353" "ImpliedSelectionModel"=dword: 00000001. "MUIVerb"="@shell32.dll,-37382" [HKEY_CLASSES_ROOT\AllFilesystemObjects\shell\Windows. HistoryVaultRestore\ukaz] @=hex (2):25,00,53,00,79,00,73,00,74,00,65,00,6d, 00,52,00,6f, 00,6f, 00,74,00 ,25,\ 00,5c, 00,53,00,79,00,73,00,74,00,65,00,6d, 00,33,00,32,00,5c, 00,46,00,69,00, \ 6c, 00,65,00,48,00,69,00,73,00,74,00,6f, 00,72,00,79,00,2e, 00,65,00,78,00,65, \ 00,20,00,22,00,25,00,31,00,22,00,00,00 [HKEY_CLASSES_ROOT\Directory\Background\shell\Windows. HistoryVaultRestore] "CommandStateHandler"="{3756e7f5-e514-4776-a32b-eb24bc1efe7a}" "Opis"="@shell32.dll,-37383" "Ikona"="imageres.dll,-5353" "ImpliedSelectionModel"=dword: 00000001. "MUIVerb"="@shell32.dll,-37382" [HKEY_CLASSES_ROOT\Imenik\Background\shell\Windows. HistoryVaultRestore\ukaz] @=hex (2):25,00,53,00,79,00,73,00,74,00,65,00,6d, 00,52,00,6f, 00,6f, 00,74,00 ,25,\ 00,5c, 00,53,00,79,00,73,00,74,00,65,00,6d, 00,33,00,32,00,5c, 00,46,00,69,00, \ 6c, 00,65,00,48,00,69,00,73,00,74,00,6f, 00,72,00,79,00,2e, 00,65,00,78,00,65, \ 00,20,00,22,00,25,00,31,00,22,00,00,00
Zaženite Notepad. Zgornje besedilo kopirajte in prilepite v nov dokument.

V beležnici pritisnite Ctrl + S ali v meniju zaženite element Datoteka - Shrani. To bo odprlo pogovorno okno Shrani.
Tam vnesite ali kopirajte in prilepite naslednje ime "History.reg", vključno z narekovaji. Dvojni narekovaji so pomembni za zagotovitev, da bo datoteka dobila pripono "*.reg" in ne *.reg.txt. Datoteko lahko shranite na katero koli želeno mesto, na primer v mapo namizja.

Zdaj dvokliknite datoteko History.reg, ki ste jo ustvarili. Potrdite poziv UAC in kliknite Da, da ga združite v register.

Ukaz se bo takoj pojavil v kontekstnem meniju.



Da vam prihranim čas, sem pripravil datoteke registra, ki so pripravljene za uporabo. Lahko jih prenesete tukaj:
Prenesite registrske datoteke
Datoteka za razveljavitev je vključena, tako da se lahko popolnoma izognete ročnemu urejanju registra.
Če vas zanima, kako deluje nastavitev, si oglejte naslednji članek:
Kako dodati kateri koli ukaz traku v meni z desnim klikom v sistemu Windows 10
Popolnoma razloži magijo trika.
To je to.