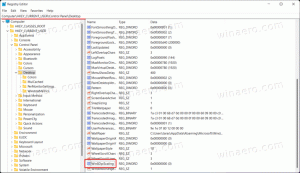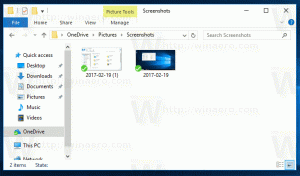Omogočite ali onemogočite Ask Age Range za otroški način v programu Microsoft Edge
Tukaj je opisano, kako omogočite ali onemogočite Ask Age Range for Kids Mode v programu Microsoft Edge. Privzeto je onemogočen, zato Edge ne prikaže pogovornega okna za izbiro obsega vsakič, ko zaženete sejo brskanja v otroškem načinu.
Ko uporabnik prvič zažene otroški način, Edge zahteva, da izbere starostni razpon. To je potrebno za konfiguriranje nastavitev Edge, tako da lahko vaš otrok dostopa do ustrezne in varne vsebine. Čeprav Microsoft Edge ne ustvari posebnega otroškega profila, si zapomni, katero starostno skupino ste izbrali, in od vas ne zahteva več, da jo določite, ko naslednjič zaženete način za otroke. Takšno vedenje morda ne bo dobro delovalo za družine z otroki različnih starostnih skupin.
Ti uporabniki se bodo morda morali prepričati, da Edge potrdi starostni razpon za Otroški način z vsakim lansiranjem, ker vsebina za šestletnega malčka verjetno ne bo zanimiva za enajstletnega otroka. Ta članek vam bo povedal, kako vklopiti Vprašajte starostni razpon za otroški način možnost v Microsoft Edge.
Če ste ga zamudili, je Microsoft Edge pred kratkim dobil namenski način za otroke – otrokom prijazno okolje, ki vašim otrokom omogoča uporabo interneta in ohranjanje varnosti. Ko je omogočen, otroški način vklopi Varno iskanje Bing, uporabi ljubko temo in omeji spletna mesta samo na tista z vnaprej določenega ali uporabniško določenega seznama dovoljenih. Lahko se učiš kako omogočiti otroški način v programu Microsoft Edge v posebnem članku.
Od zdaj je otroški način na voljo samo v ZDA v Microsoft Edge 90 in novejših. Poleg tega se otroški način še vedno uvaja, tako da ga nekateri uporabniki še niso prejeli, tudi v ZDA.
Kako omogočiti ali onemogočiti Ask Age range za otroški način v programu Microsoft Edge
- Odprite Microsoft Edge.
- Odprite njegov meni z gumbom s tremi pikami v zgornjem desnem kotu ali bližnjico Alt + F.
- Izberite Nastavitve iz menija.
- Pojdi do Družina > Otroški način. Lahko pa tudi vnesete
edge://settings/familyv naslovno vrstico, da greste neposredno na zahtevani razdelek. - Poiščite Vedno prosite, da izberete starostni razpon, preden zaženete otroški način preklopite možnost in jo vklopite, da omogočite potrditev, ali jo onemogočite, da obnovite privzeto vedenje.
Končali ste. Če omogočite Vprašajte starostni razpon za otroški način možnost, vas bo brskalnik pozval, da izberete vrednost starosti, ko naslednjič zaženete način za otroke.
Prav tako lahko spremenite privzeto starostno skupino, ne da bi vklopili zgoraj opisano preklopno možnost.
Ni treba omogočiti Vprašajte starostni razpon za otroški način možnost, če jo želite enkrat spremeniti. Morda boste na primer opazili, da skupina od 5 do 8 let ne ustreza potrebam vašega otroka, zato ji je varno dovoliti dostop do skupine 9-12 let ali obratno.
Spremenite privzeto starostno skupino za otroški način v programu Microsoft Edge.
- Odprite Microsoft Edge.
- Pojdite v Nastavitve > Družina > Otroški način.
- Poiščite Otroški način vedno zaženite v izbrani starostni skupini možnost.
- Izberite 5-8 let ali 9-12 let.
Kot lahko vidite na zgornjih posnetkih zaslona, sta trenutno na voljo samo dve možnosti: 5-8 let in 9-12 let. Ogledate si lahko, kako Microsoft Edge spreminja izkušnjo brskanja za vsako skupino v Družinske nastavitve oddelek. Skupina od 5 do 8 let lahko uporablja internet na poenostavljen način, medtem ko ima skupina 9-12 nekoliko ohlapne omejitve, ki omogočajo brskanje po "zanimivih člankih in novicah." Poleg tega ima vsaka skupina vnaprej izdelan seznam dovoljenih spletnih mest, ki jih lahko prilagodite v nastavitve.