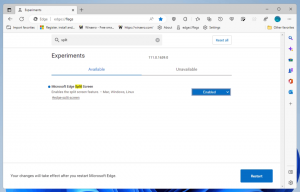Dovoli ali blokira piškotke tretjih oseb v programu Microsoft Edge
Tukaj je opisano, kako dovoliti ali blokirati piškotke tretjih oseb v programu Microsoft Edge. Piškotki tretjih oseb so piškotki, ki pripadajo drugi domeni od tiste, ki je navedena v naslovni vrstici. Ta vrsta piškotka se običajno pojavi, ko spletne strani vsebujejo vsebino z zunanjih spletnih mest, na primer oglasne pasice. Edge omogoča njihovo blokiranje.
Oglas
Piškotki so majhne datoteke, ki hranijo podatke o uporabniku in njegovi napravi. Zahvaljujoč piškotkom vam na spletnih mestih ni treba vnašati uporabniškega imena in gesla, ko zaprete brskalnik. Piškotki podjetjem pomagajo tudi pri prikazovanju ustreznih oglasov, ki so prilagojeni vašim interesom in potrebam. Žal včasih ta podjetja zlorabljajo piškotke in zbirajo preveč informacij.
Običajno se atribut domene piškotka ujema z domeno, ki je prikazana v naslovni vrstici spletnega brskalnika, zato je to lastni piškotek. Vendar piškotek tretje osebe pripada drugi domeni kot tista, navedena v naslovni vrstici. Tretja oseba, ki jo aktivno uporabljajo oglaševalska omrežja in sledilci dejavnosti uporabnikov, da bi vsakemu uporabniku zagotovili ustrezne oglase.
Microsoft Edge privzeto dovoljuje vse piškotke, vključno s piškotki tretjih oseb. V tej objavi se bomo naučili, kako dovoliti ali blokirati piškotke tretjih oseb v brskalniku Microsoft Edge.
Kako dovoliti ali blokirati piškotke tretjih oseb v programu Microsoft Edge
- Odprite Microsoft Edge
- Pritisnite Alt + F ali kliknite menijski gumb s tremi pikami.
- Izberite Nastavitve iz menija.

- V Nastavitve, Pojdi do Piškotki in dovoljenja za spletno mesto na levi strani.
- Na desni kliknite na Upravljajte in izbrišite piškotke in podatke spletnega mesta pod Piškotki in shranjeni podatki oddelek.

- Na naslednji strani vklopite ali izklopite Blokirajte piškotke tretjih oseb možnost za tisto, kar želite.
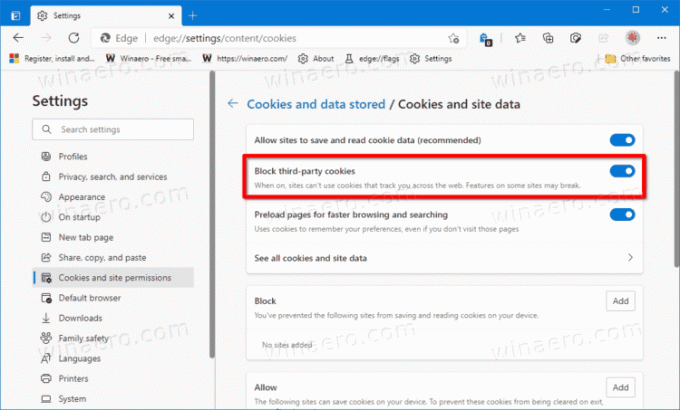
Končali ste. Zdaj lahko zaprete zavihek Nastavitve v programu Microsoft Edge.
Poleg tega Edge podpira pravilnik, ki se lahko uporablja za blokiranje piškotkov tretjih oseb za vse uporabnike, Blokiraj piškotke tretje osebe. Če omogočite ta pravilnik, elementi spletne strani, ki niso s spletnega mesta, ki ste ga odprli na trenutnem zavihku, ne morejo nastaviti piškotkov. Uporabniki ne bodo mogli spremeniti ustrezne možnosti v nastavitvah Edge. Če tega pravilnika ne konfigurirate, lahko uporabniki spremenijo nastavitve za nastavitve piškotkov tretjih oseb, ki so bile pregledane zgoraj.
Blokiraj piškotke tretjih oseb v Edge za vse uporabnike
- Odprite Urednik registra.
-
Pojdi do the
HKEY_LOCAL_MACHINE\SOFTWARE\Policies\Microsoft\Edgeključ. Če Rob manjka ključ, nato ga ustvarite ročno. - Na desni spremenite ali ustvarite novo 32-bitno vrednost DWORD Blokiraj piškotke tretje osebe.
- Podatke o vrednosti nastavite na 1.
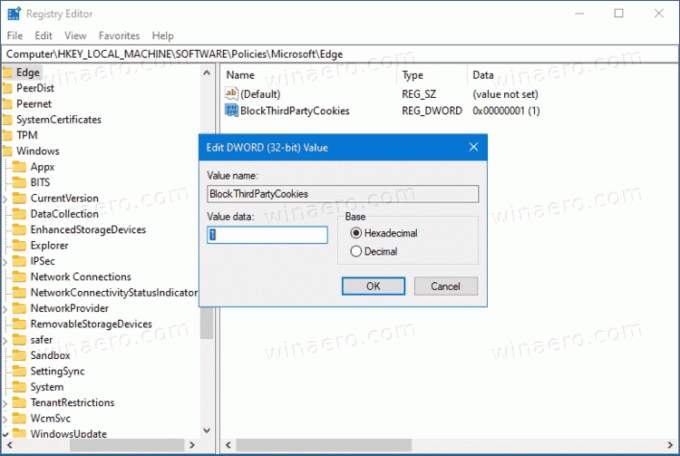
- Znova zaženite brskalnik, če ga imate odprtega.
Končali ste.
Če želite prihraniti čas, lahko prenesete naslednje datoteke REG.
Prenesite registrske datoteke
ZIP arhiv vključuje dve datoteki,
- Blokiraj piškotke tretjih oseb v Microsoft Edge za vse uporabnike.reg - to bo blokiralo piškotke tretjih oseb v Edge in uporabnikom preprečilo spreminjanje te možnosti v nastavitvah brskalnika.
- Dovoli možnost piškotkov tretjih oseb v Microsoft Edge.reg - to bo obnovilo privzete nastavitve.
To je to.