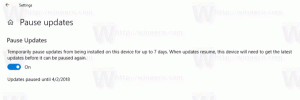Kako omogočiti otroški način v programu Microsoft Edge
Tukaj je opisano, kako lahko omogočite otroški način v programu Microsoft Edge.
V rob 90, ki je izšel aprila 2021, je Microsoft predstavil nov način brskanja, ki staršem pomaga ohranjati varnost svojih otrok v internetu. Se imenuje Otroški način, in je zdaj na voljo na vseh kanalih od Stable do Canary. V tem članku se boste naučili, kako omogočiti otroški način v Edge.
Ko vklopite Otroški način v programu Microsoft Edge, brskalnik uporablja več pravilnikov o omejitvah, da zagotovi, da lahko vaši otroci dostopajo le do varne vsebine. Edge omogoča obisk samo spletnih mest s seznama dovoljenih in privzeto omogoča Varno iskanje Bing. Poleg tega uporablja ljubko otrokom prijazno temo in navaja niz spletnih mest, prilagojenih otrokovim potrebam in željam.
Upoštevajte, da je otroški način v programu Microsoft Edge še vedno v teku. Od tega pisanja je na voljo omejenemu številu uporabnikov v ZDA in gre za postopno uvajanje. Če živite v ZDA in imate nameščen Edge 90, ni nobenega zagotovila, da že lahko dostopate do načina za otroke. Dajte Microsoftu še nekaj dni, da dokonča uvajanje.
Prav tako ne precenjujte načina delovanja samodejnega starševskega nadzora. Čeprav vnaprej vgrajena orodja za starševski nadzor na splošno delujejo dobro, so najboljši rezultati možni le, če ročno prilagodite dostop do interneta za posebne potrebe svojih otrok.
Omogočite otroški način v programu Microsoft Edge
- Odprite Microsoft Edge.
- Kliknite ikono profila v zgornjem desnem kotu.
- Kliknite Brskajte v načinu za otroke. Microsoft Edge bo samodejno preklopil na novo izdelan profil za otroke.
- Sledite navodilom na zaslonu, da izberete ustrezne nastavitve za svoje otroke.
- Pritisnite na Začeti gumb.
- Na naslednjem zaslonu izberite starostno skupino. Trenutno sta na voljo le dve možnosti: 5-8 let in 9-12 let. Vsaka skupina ima individualne omejitve in dovoljeno vsebino.
Otroški način v programu Microsoft Edge je zdaj pripravljen in deluje. Takoj po tem, ko ga omogočite, boste opazili nekaj drastičnih sprememb v uporabniškem vmesniku. Brskalnik uporablja otrokom prijazne teme, spreminja spletna mesta v razdelku Hitre povezave in skrije orodne vrstice. Če vam ni všeč, kako izgleda otroški način ali spletna mesta v razdelku hitre povezave, vam Microsoft Edge omogoča svobodo prilagajanja teh vidikov.
Kako zapustiti otroški način v programu Microsoft Edge
- Če želite zapreti otroški način v programu Microsoft Edge, premaknite kazalec na zgornji del zaslona.
- Brskalnik bo prikazal svoj uporabniški vmesnik z velikim modrim gumbom za otroški način. Kliknite ga in nato kliknite gumb Izhod iz otroškega načina.
- Vnesite PIN, geslo ali druge poverilnice za vaš uporabniški račun, da potrdite operacijo.
Opomba: Za izhod iz okna otroškega načina je treba vnesti trenutne uporabniške poverilnice, da preprečite otrokom, da zapustijo peskovnik otroškega načina brez dovoljenja odraslih.
to je to.