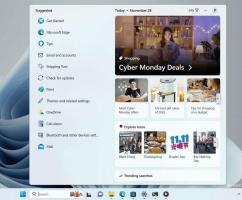Kako spremeniti ikono mape v sistemu Windows 10
V sodobnih različicah sistema Windows lahko mapi, shranjeni na vašem pogonu, dodelite ikono po meri. V tem članku bomo videli, kako je to mogoče storiti z File Explorerjem v sistemu Windows 10.
Oglas
Prej smo vam pokazali, kako spremenite ikono mape za vse mape v sistemu Windows 10. Zdaj bomo videli, kako ga spremeniti samo za eno določeno mapo.

Preden nadaljujete, je vredno omeniti, da če spremenite ikono mape, ta ne bo prikazala predogleda sličic njene vsebine v pogledu velikih ikon. Za ponovno delovanje te funkcije boste morali obnoviti privzeto ikono mape.
Če želite spremeniti ikono mape v sistemu Windows 10, naredite naslednje.
- Odprite ta računalnik v File Explorerju.
- Poiščite mapo, katere ikono želite prilagoditi.
- Z desno miškino tipko kliknite in v kontekstnem meniju izberite Lastnosti.

- V oknu Lastnosti pojdite na zavihek Prilagodi.

- Kliknite na gumb Spremeni ikono.
- V naslednjem pogovornem oknu izberite novo ikono in končali ste.

Nasvet: V naslednjih datotekah je veliko dobrih ikon:
C:\Windows\system32\shell32.dll
C:\Windows\system32\imageres.dll
C:\Windows\system32\moricons.dll
C:\Windows\explorer.exe
Spremenite ikono mape, vključene v knjižnico
Če z desno tipko miške kliknete mapo v kateri koli knjižnici, boste presenečeni, ko boste videli, da ni zavihka Prilagodi!
Zavihek Prilagodi bo skrit. Če se želite izogniti tej omejitvi, naredite naslednje.
Če želite spremeniti ikono mape, vključene v knjižnico, naredite naslednje.
- Odprite želeno knjižnico.
- Z desno miškino tipko kliknite mapo in izberite Odprite lokacijo mape v kontekstnem meniju.

- Ciljna mapa se bo ponovno odprla v oknu Raziskovalca. Njegova fizična lokacija se bo odprla, tako da lahko spremenite njegovo ikono, kot je opisano zgoraj!

Za referenco si oglejte naslednji članek: Kako spremeniti ikono mape v knjižnici.
To je to.