Onemogočite kontekstne menije v meniju Start v sistemu Windows 10
Od različice Windows 10 Build 17083 lahko onemogočite kontekstne menije za aplikacije in ploščice v meniju Start za vse uporabnike. Obstaja nova možnost pravilnika skupine, ki omogoča uporabo omejitve za meni Start, tako da uporabniki ne bodo mogli odpreti kontekstnega menija za elemente menija Start.
Oglas
V sistemu Windows 10 je meni Start popolnoma drugačen. S prejšnjimi izvedbami nima nič skupnega. To je aplikacija univerzalne platforme Windows (UWP), ki združuje seznam nameščenih aplikacij z živimi ploščicami in bližnjicami, pripetimi na desnem podoknu.
Elementi v meniju Start imajo kontekstni meni, ki omogoča izvajanje različnih dejanj, kot so "Pripni v opravilno vrstico", "Odstrani", in tako naprej.
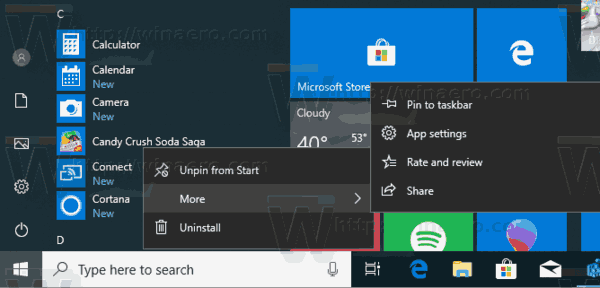
S pravilnikom skupine lahko onemogočite ali omogočite kontekstne menije za aplikacije in ploščice v meniju Start. Tudi če je vaša izdaja Windows 10 na voljo brez aplikacije Local Group Policy Editor, je to funkcijo mogoče konfigurirati s prilagoditvijo registra. V tem članku bomo pregledali obe metodi. Začeli bomo pregledovati metodo nastavitve registra.
Prepričajte se, da ste prijavljen kot skrbnik preden nadaljujete.
Če želite onemogočiti kontekstne menije v meniju Start v sistemu Windows 10, naredite naslednje.
- Odprto urejevalnik registra.
- Pojdite na naslednji registrski ključ:
HKEY_LOCAL_MACHINE\SOFTWARE\Policies\Microsoft\Windows\Explorer
Nasvet: Glej kako z enim klikom skočiti na želeni registrski ključ.
Če takšnega ključa nimate, ga preprosto ustvarite.
- Tukaj ustvarite novo 32-bitno vrednost DWORD DisableContextMenusInStart. Opomba: tudi če ste izvaja 64-bitni Windows, morate še vedno uporabiti 32-bitni DWORD kot vrsto vrednosti.
Nastavite na 1, da onemogočite kontekstne menije.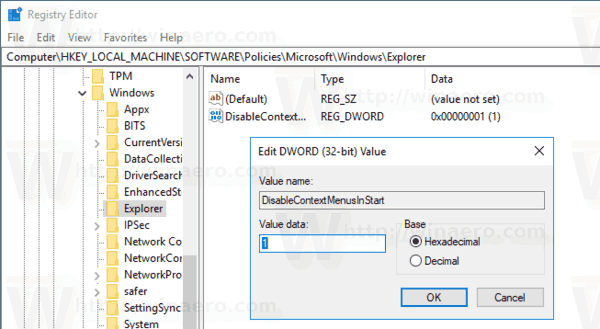
- Če želite, da spremembe, ki jih izvede prilagoditev registra, začnejo veljati, morate znova zaženite Windows 10.
Kasneje lahko izbrišete DisableContextMenusInStart vrednost, ki uporabniku omogoči uporabo kontekstnih menijev v meniju Start v sistemu Windows 10.
Da vam prihranim čas, sem pripravil datoteke registra, ki so pripravljene za uporabo. Lahko jih prenesete tukaj:
Prenesite registrske datoteke
Onemogočite kontekstne menije v meniju Start z GUI
Če uporabljate Windows 10 Pro, Enterprise ali Education izdaja, lahko uporabite aplikacijo Local Group Policy Editor za konfiguriranje zgoraj omenjenih možnosti z GUI.
- Pritisnite Zmaga + R tipke skupaj na tipkovnici in vnesite:
gpedit.msc
Pritisnite Enter.

- Odpre se urejevalnik pravilnika skupine. Pojdi do Konfiguracija računalnika \ Skrbniške predloge \ Meni Start in opravilna vrstica. Omogočite možnost politike Onemogočite kontekstne menije v meniju Start.

Opomba: zgoraj opisano omejitev je mogoče uporabiti samo za trenutni uporabniški račun. V tem primeru ustvarite vrednost DisableContextMenusInStart pod ključem HKEY_CURRENT_USER\SOFTWARE\Policies\Microsoft\Windows\Explorer ali konfigurirajte možnost politike pod Uporabniška konfiguracija \ Skrbniške predloge \ Meni Start in opravilna vrstica v urejevalniku pravilnika lokalne skupine.
To je to.
Povezani članki:
- Odstranite nedavno dodane aplikacije iz menija Start v sistemu Windows 10
- Kako pripeti nastavitve v meni Start v sistemu Windows 10
- Dodajte elemente vsem aplikacijam v meniju Start v sistemu Windows 10
- Kako dodati uporabniške mape v meni Start v sistemu Windows 10
- Skrij seznam aplikacij v meniju Start v sistemu Windows 10

