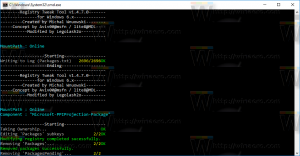Popravite napako manjkajočih aplikacij v posodobitvi Windows 10 Fall Creators
Kot morda že veste, je Windows 10 Fall Creators Update izdana javnosti. Vključuje ogromen seznam sprememb, ki smo jih skrbno obravnavali v članku Kaj je novega v Windows 10 Fall Creators Update. Mnogi uporabniki so se po namestitvi te posodobitve soočili s težavo, pri kateri v meniju Start manjkajo nekatere aplikacije Store, vendar jih Microsoft Store prikazuje nameščene. Microsoft se zaveda te težave in je izdal rešitev. Tukaj je tisto, kar morate storiti.
Po enem od Podporno osebje foruma skupnosti, Meliton dec, v operacijskem sistemu je napaka, zaradi katere nekatere aplikacije izginejo iz menija Start sistema Windows 10 in s seznama nameščenih aplikacij. Prav tako se ne prikažejo v rezultatih iskanja Cortane. Edini način za zagon teh aplikacij je aplikacija Microsoft Store, ki prikazuje gumb za zagon. Tukaj je tisto, kar lahko storite.
Če želite odpraviti napako manjkajočih aplikacij v Windows 10 Fall Creators Update, naredite naslednje.
Če želite odpraviti napako manjkajočih aplikacij v Windows 10 Fall Creators Update, naredite naslednje.
-
Popravite ali ponastavite manjkajoče aplikacije
- Odprto Nastavitvein izberite aplikacije.
- Na Aplikacije in funkcije zavihku, poiščite ime manjkajoče aplikacije. Kliknite aplikacijo in izberite
Napredne možnosti (če je na voljo). - Če je na voljo možnost Popravilo, kliknite Popravilo. Če ta možnost ni na voljo ali če popravilo ne odpravi težave, lahko poskusite tudi Ponastaviti možnost, čeprav lahko izgubite vse shranjene podatke aplikacije. Glejte naslednji članek: Ponastavite univerzalno aplikacijo (aplikacija Store) v sistemu Windows 10 in počistite njene podatke.
- Ko je popravilo ali ponastavitev končano, se mora aplikacija znova pojaviti na seznamu aplikacij in jo je mogoče pripeti v meni Start.
-
Odstranite in znova namestite manjkajoče aplikacije
- Odprto Nastavitvein izberite aplikacije.
- Na Aplikacije in funkcije zavihku, poiščite ime manjkajoče aplikacije. Kliknite aplikacijo in izberite
Odstrani.
Nasvet: Oglejte si članek Kako odstraniti aplikacije v sistemu Windows 10.
- Odprto Trgovina in nato znova namestite manjkajočo aplikacijo. Ko je aplikacija nameščena, se mora pojaviti na seznamu aplikacij in jo je mogoče pripeti v meni Start.
-
Znova registrirajte manjkajoče aplikacije z uporabo PowerShell – Če imate veliko manjkajočih aplikacij, lahko napredni uporabniki namesto tega poskusijo obnoviti vse naenkrat z naslednjim PowerShell
ukazov. Upoštevajte pa, da če sta bila koraka 1 in 2 že izvedena in nista obnovili manjkajočih aplikacij, ta rešitev PowerShell verjetno tudi ne bo uspela.- V Cortani vnesite PowerShell. V rezultatih iskanja z desno tipko miške kliknite
Windows PowerShell in izberite Zaženi kot skrbnik. Oglejte si naslednji članek: Zaženite PowerShell kot skrbnik. - V okno Powershell vnesite naslednje ukaze. Ti koraki lahko trajajo nekaj minut.
reg delete "HKCU\Software\Microsoft\Windows NT\CurrentVersion\TileDataModel\Migration\TileStore" /va /f
get-appxpackage -packageType sveženj |% {add-appxpackage -register -disabledevelopmentmode ($_.installlocation + "\appxmetadata\appxbundlemanifest.xml")}$bundlefamilies = (get-appxpackage -packagetype Bundle).packagefamilyname
get-appxpackage -packagetype main |? {-not ($bundlefamilies -contains $_.packagefamilyname)} |% {add-appxpackage -register -disabledevelopmentmode ($_.installlocation + "\appxmanifest.xml")}
- Ko so ukazi PowerShell zaključeni, se morajo aplikacije pojaviti na seznamu aplikacij in jih je mogoče pripeti v meni Start.
- V Cortani vnesite PowerShell. V rezultatih iskanja z desno tipko miške kliknite
To je to. Viri: Microsoft, Neowin.